
パソコンが壊れたときの症状・原因は?壊れたときのNG行動や修理事例を完全網羅
パソコンが壊れると、突然電源が落ちたり、起動しなかったりするなど、さまざまなトラブルが発生します。原因や適切な対処法を知らずにいると、さらに症状を悪化させることも。
本記事では、パソコンが壊れたときの一般的な症状とその原因、修理事例について詳しく解説します。また、故障時に避けるべきNG行動についても触れ、適切な対処法をお伝えします。
パソコンの故障で困っている人は、ぜひ参考にしてみてください。
目次[非表示]
- 1.パソコンの故障の種類は主に2つ
- 1.1.ハードウェア故障(物理的障害)
- 1.2.ソフトウェア故障(論理的障害)
- 2.パソコンが壊れたときによくある症状と原因
- 2.1.電源がつかない・入らない
- 2.2.再起動が繰り返される・終わらない
- 2.3.ブルースクリーンになる・エラーが表示される
- 2.4.パソコン起動後、すぐに電源が落ちる
- 2.5.フリーズする
- 2.6.異音が鳴っている
- 3.パソコンが壊れたときのNG行動
- 3.1.頻繁な再起動や不要な強制終了
- 3.2.HDDやマザーボードなどを自分で分解する
- 3.3.フォーマットを行う
- 4.パソコンが壊れたときは修理or買い替えどっちがいい?
- 4.1.買い替えを推奨する場合
- 4.2.修理を推奨する場合
- 4.3.修理と買い替えの費用を比較
- 5.ドスパラのパソコンが壊れたときの修理事例
- 5.1.電源が入らないときの修理事例
- 5.2.パソコンが再起動を繰り返すときの修理事例
- 5.3.パソコン内部の異音の修理事例
- 5.4.フリーズが頻繁に起こるときの修理事例
- 5.5.マザーボードの交換事例
- 5.6.HDD・SDDの交換事例
- 6.パソコンが壊れたときはドスパラにお任せ
- 7.パソコンが壊れたときは自分で対処せずにまずはご相談を!
パソコンの故障の種類は主に2つ

パソコンの故障は、大きく分けて2つのタイプに分類されます。ここでは、故障の種類とその特徴について詳しく解説します。パソコンが正常に動作しない原因を理解することで、適切な対応ができるようになります。
ハードウェア故障(物理的障害)

ハードウェアの故障は、物理的な損傷や経年劣化などが原因で発生します。ディスプレイ・HDD・メモリ・マザーボード・電源などの故障が代表的な例です。
- ディスプレイの故障:画面が映らない、線が入る
- HDDの故障:データの保存ができない、異音がする
- メモリの故障:パソコンの動作が遅くなる、頻繁にフリーズする
- マザーボードの故障:パソコン全体が動作しない、電源が入らない
- 電源の故障:パソコンが起動しない、電源が突然落ちる
物理的な障害には、衝撃や落下・水没などの外部的要因があり、埃の堆積や長期間の使用による老朽化も含まれます。普段からのメンテナンスが重要です。
ソフトウェア故障(論理的障害)
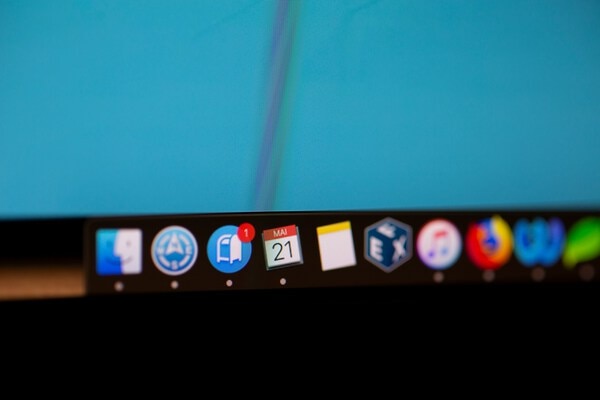
ソフトウェアの故障は、パソコン内部のプログラムやデータに起因する問題です。新しいソフトウェアのインストール時や、不正なダウンロードによって発生することが多い傾向にあります。
- OSの不具合:起動しない、ブルースクリーンが表示される
- ソフトウェアのバグ:特定のプログラムが動作しない、エラーが頻発する
- ウイルス感染:パソコンが遅くなる、データが消える
Windowsが原因の場合、復元や再インストールで解決することもありますが、事前にデータのバックアップが必要です。
さらに、ウイルス感染も故障の一因です。ウイルスはUSBや不審なメールを介して侵入し、パソコン内部の情報を盗む可能性があります。そのため、普段からセキュリティ意識を高めることが重要です。
パソコンが壊れたときによくある症状と原因

パソコンが壊れると、さまざまな症状が現れます。ここでは、よく見られる故障の症状とその原因について解説します。突然のトラブルに直面した際、どのような問題が考えられるのか知っておくことで、適切な対応ができるでしょう。
電源がつかない・入らない
パソコンの電源がつかない・入らない場合、考えられる故障の原因は以下の5つです。
- 電源ケーブルの故障
- バッテリー切れ
- 埃の堆積
- 周辺機器の故障
- 不適切な室温
電源ケーブルの断線や接続不良が原因で電源が入らないことがあります。また、バッテリーが寿命を迎えている場合も、電源ケーブルを外すとパソコンが起動しなくなります。特に長期間使用しているパソコンは、バッテリーの交換が必要かもしれません。
パソコン内部に埃が溜まると、冷却ファンが正常に動作せず、過剰な電気の流れ込みや過熱を引き起こします。また、マウスやキーボード・USBメモリなどの周辺機器が原因で電源が入らない場合もあります。
その他、室温が極端に高いまたは低いと、パソコンの保護機能が働き、電源が入らなくなります。適正な室温を保つことが大切です。
パソコンの電源が入らない原因は?最初にやるべきことと8つの対処法
再起動が繰り返される・終わらない
パソコンの使用中に突然再起動を繰り返したり、再起動が終わらなかったりする場合、いくつかの原因が考えられます。
- メモリの故障
- HDDの故障
- ドライバの不具合
- OSのシステムエラー
- 特定のソフトウェアの不具合
まず考えられるのがメモリの故障です。メモリはOSの起動時やプログラムの実行時に頻繁に使用されるため、故障しているとパソコンの動作が不安定になり、再起動を繰り返すことがあります。
次に、HDDの故障です。HDDにはOSのシステムファイルを含む多くのデータが格納されており、故障するとシステムファイルが損傷し、パソコンが正常に起動しなくなることがあります。
また、ドライバの不具合も再起動の原因となります。適応していないドライバや新しいハードウェアの接続後に不具合が発生することがあります。
その他、OSのシステムエラーや特定のソフトウェアの不具合も再起動を引き起こします。新規アプリケーションのインストール後に問題が発生した場合は、該当アプリケーションをアンインストールしてみましょう。
ブルースクリーンになる・エラーが表示される
パソコンがブルースクリーンになったり、エラーコードが表示されたりする場合、システムに重大な問題が発生している可能性があります。
ブルースクリーンは、システムエラーが発生した際に表示される青い画面で、エラーコードや問題の詳細が記載されています。
エラーが表示される主な原因は、ハードウェアやパーツの故障・OSの不具合・メモリやストレージの故障などです。
例えば、マザーボードやCPU・電源ユニットなどの主要なハードウェア部品が故障すると、システムが安定して動作しなくなり、ブルースクリーンが発生することがあります。
また、メモリが正常に動作しない場合やストレージに問題がある場合、データの読み書きに支障が生じ、同様にブルースクリーンが表示されることがあります。
パソコン起動後、すぐに電源が落ちる
パソコンを起動してもすぐに電源が落ちてしまう場合、まず考えられるのはバッテリーの劣化です。
長期間使用しているパソコンでは、バッテリーの寿命が尽きてしまい、十分な電力を供給できなくなることがあります。これにより、起動直後に電源が切れてしまう現象が発生します。
また、CPUファンの故障も考えられます。CPUファンは、CPUの温度を適切に保つために重要な役割を果たしています。ファンが正常に動作しない場合、CPUが過熱し、過熱保護機能が働いて自動的にシャットダウンしたり再起動を繰り返したりすることがあります。
さらに、メモリの不足や高負荷も原因の一つです。パソコンのメモリが不足している場合、システムは必要なデータを処理できず、安定性が失われます。
また、起動時に高負荷のかかるアプリケーションや作業が実行されると、システムの処理能力が限界に達し、電源が落ちることがあります。
フリーズする
パソコンがフリーズする場合、まず経年劣化が原因と考えられます。長期間使用していると内部の部品が劣化し、正常な動作が妨げられます。HDDや冷却ファン、その他の部品が摩耗すると、パフォーマンスが低下し、フリーズが発生しやすくなります。
また、CPUやメモリの処理に時間がかかる場合も原因の一つです。CPUはパソコンの頭脳であり、複雑な計算や指示を処理していますが、処理能力を超える負荷がかかると動作が遅くなります。
同様に、メモリは一時的なデータの保管場所として機能します。しかし、容量不足や多くのアプリケーションが同時に動作している場合、メモリが逼迫し、パソコンがフリーズすることがあります。
異音が鳴っている
パソコンから異音が鳴っている場合、まずファンに埃や汚れが溜まっていることが原因として考えられます。ファンに埃や汚れが溜まると正常に回転できず異音を発することがあります。
また、重いソフトウェアや複数のアプリケーションを同時に使用すると、ファンが高速で回転し、冷却を強化しようとするため、異音が鳴ることがあります。
さらに、パソコン内部の故障も異音の原因です。HDDの劣化や故障、冷却ファンのモーターの不具合、あるいはその他の部品の故障によっても異音が発生することがあります。
異音が断続的に続く場合や、不規則な音がする場合は、内部の部品が物理的に損傷している可能性があるので修理業者に一度診てもらいましょう。
【放置厳禁】パソコンのファンが急にうるさい原因と5つの対処方法
パソコンが壊れたときのNG行動

パソコンが壊れたとき、多くの人が焦って不適切な対応をしてしまいがちです。ここでは、故障時に避けるべきNG行動について解説します。
冷静な判断を事前に知り、パソコンの状態を悪化させないようにしましょう。
頻繁な再起動や不要な強制終了
パソコンの頻繁な再起動や不要な強制終了は避けましょう。1〜2回の再起動であれば問題はありませんが、過剰に再起動を繰り返すと他の故障につながる可能性があります。
また、強制終了を繰り返すことで、稼働しているHDDに大きな負荷がかかり、データ損傷やHDDの寿命を縮める原因となります。
HDDやマザーボードなどを自分で分解する
HDDやマザーボードを自分で分解することは推奨されません。埃やチリが混入する可能性が高く、内部の精密部品に悪影響を及ぼすことがあります。特に、静電気による部品の損傷も懸念されます。
分解作業には専門的な知識と正しい手順が必要です。誤った手順や不適切な対処によって、パソコンの内部構造を傷つけたり、他の部品にダメージを与えたりするリスクがあります。
また、分解することでメーカーの保証が無効になる場合もあります。
フォーマットを行う
パソコンのHDDに問題がある場合、エラーメッセージが表示されることがあります。この際、フォーマットを行う選択肢もありますが、注意が必要です。
フォーマットを実施すると、HDDに記憶されているデータがすべて消去・初期化されるため、重要なデータが失われる恐れがあります。
エラーメッセージが表示されたからといって、即座にフォーマットを実行するのは避けるべきNG行動です。
パソコンが壊れたときは修理or買い替えどっちがいい?

パソコンが故障した際、修理するか買い替えるかの判断は難しいものです。ここでは、どちらを選ぶべきか検討する際のポイントを解説します。自分にとって最適な選択を見つけるための参考にしてください。
買い替えを推奨する場合
パソコンを買い替えることが推奨される場合は、以下のような状況です。
- 修理代金が高額になる場合
- 購入してから3年程度経過している場合
- 最新のソフトウェアやゲームを快適に利用したい場合
まず、修理代金が高額になる場合です。パソコンの故障によっては修理費用が5万円以上かかることもあります。そのような場合は、買い替えを検討するほうが経済的です。
次に、購入してから3年程度経過している場合です。一般的にパソコンの寿命は4~5年とされています。特にノートパソコンは進化が早く、3年も経つと同等の性能を持つ新しい機種が数万円安く手に入ることがあります。
また、最新のソフトウェアやゲームを快適に利用したい場合も買い替えが適しています。新しいパソコンは性能が向上しているため、高負荷のアプリケーションや最新のOSに対応し、より快適な使用感を得ることができます。
修理を推奨する場合
パソコンが壊れたときに修理を推奨する場合は、以下のような状況です。
- パソコンを購入したばかり
- 現在の環境を継続したい
- できるだけ安く済ませたい
壊れたパソコンが比較的新しい場合、最新のモデルと大きな性能差がないため、修理のほうが安価で済むことがあります。購入から2年以内であれば、メーカーや販売店の保証が適用されることがあります。
また、現在の環境を継続したい場合も修理を推奨します。新しいパソコンを購入するとデータ移行や初期設定が必要になりますが、修理ならその手間が省けます。
さらに、故障が軽微で一部のパーツ交換だけで済む場合は、買い替えよりも修理のほうが費用を抑えられる可能性がありお得です。
修理と買い替えの費用を比較
パソコンが故障した際、修理と買い替えの費用を比較することは重要です。
以下の表は、画面が映らない場合・電源が入らない場合・フリーズする場合の修理費用(部品交換なし・あり)と新しいパソコンを購入する費用の比較です。
修理タイプ |
部品交換なしの |
部品交換ありの |
パソコン購入時の 費用 |
|---|---|---|---|
画面が映らない |
5,980円~ |
18,000円~ |
50,000円~ |
電源が入らない |
5,980円~ |
16,500円~ |
50,000円~ |
フリーズする |
9,280円~ |
18,000円~ |
50,000円~ |
修理費用のほうが比較的安く済むことが多いです。また、見積もりを取るだけなら無料のサービスを提供している修理業者も多いため、まずは相談することをおすすめします。
修理と買い替えの費用を比較することで、コストを抑えつつ最適な選択ができます。
ドスパラのパソコンが壊れたときの修理事例
ここでは、ドスパラのパソコンが故障した際の修理事例についてご紹介します。
具体的な事例を通じて、故障時の対応方法や修理の流れを理解しましょう。
電源が入らないときの修理事例

自作パソコンが電源ボタンを押しても起動しないので見てほしいとご依頼がありました。店頭でも同様の症状が再発し、診断の結果、電源ユニットの故障が原因と判明。
修理作業は電源ユニットの交換となり、交換後は正常に起動しました。その他の不具合も確認されず、パソコン内の設定やデータはそのままで返却しました。
診断料 |
5,980円 |
作業工賃 |
6,500円 |
パーツ代 |
12,980円 |
合計 |
25,460円 |
パソコンが再起動を繰り返すときの修理事例

Windowsが起動せず再起動を繰り返すとの相談がありました。店頭でも同様の症状が確認され、診断の結果ハードウェアに問題はなく、Windowsのシステムトラブルが原因と判断。
修理作業はWindowsの再インストールとなり、お客様が用意したSSDの取り付けも行いました。インストール後、症状は改善され、その他の不具合も見当たらず作業完了となりました。
診断料 |
3,960円 |
SSD取り付け工賃 |
5,200円 |
OSインストール作業工賃 |
13,500円 |
合計 |
22,660円 |
Lenovoノートパソコン修理、Windowsが起動せず再起動を繰り返す
パソコン内部の異音の修理事例

お客様からパソコン内部から異音がすると相談がありました。店舗で確認したところ、CPUクーラーから「ウォンウォン」という異音が発生していました。診断の結果、CPUクーラーの軸が歪んでいることが原因と判明。
作業内容はCPUクーラーの交換で、DEEPCOOL GAMMAXXL240 A-RGB WHに交換しました。交換後は異音がなくなり、起動確認と動作確認を行い、パソコンを返却しました。
診断および作業工賃 |
11,480円 |
部品代 |
8,980円 |
合計 |
20,460円 |
自作デスクトップパソコン修理、内部から聞こえる異音が気になる
フリーズが頻繁に起こるときの修理事例

DELLのノートパソコンが高頻度でフリーズするとの相談がありました。店頭で確認したところ、ログイン画面でフリーズし、デスクトップ画面が表示されない症状が見られました。
診断の結果、SSDの経年劣化による動作不良が原因と判明。修理作業としてSSDの交換とWindowsのクリーンインストールを実施し、動作が快適になりました。
簡易診断 |
0円 |
各種作業工賃 |
17,200円 |
パーツ代 |
6,240円 |
合計 |
23,440円 |
マザーボードの交換事例

電源が入らないデスクトップパソコンをお持ち込みいただきました。診断の結果、マザーボードに不具合が確認されました。
マザーボードの交換を実施し、交換後は正常に動作することを確認し、返却しました。
ASRock Z790 Pro RS/D4 (Z790 1700 ATX) |
23,800円 |
技術料金 |
16,500円 |
合計 |
40,300円 |
パソコン修理 電源が入らないデスクトップパソコンのマザーボード交換事例 ドスパラ浜松店
HDD・SDDの交換事例

DellのノートパソコンがHDDを認識しなくなったとのことで修理をお持ち込みいただきました。店頭でもHDDが認識せず、Windowsが起動できないことを確認しました。
診断の結果、HDDの故障が原因と判明。修理作業として、HDDをSSDに交換し、Windowsの再インストールを行いました。
作業完了後、不具合は解消し、正常にWindowsが起動することを確認しました。最後にその他不具合がないか動作チェックを行い、お客様と一緒に動作確認をした上で返却しました。
診断料 |
5,980円 |
作業工賃 |
17,200円 |
パーツ代 |
8,030円 |
合計 |
31,210円 |
パソコンが壊れたときはドスパラにお任せ
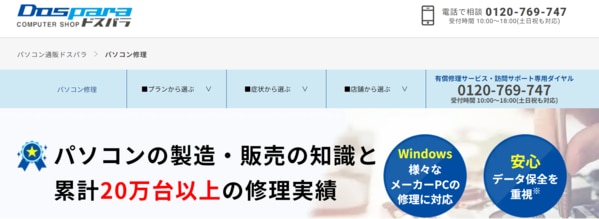
パソコンが壊れたとき、ドスパラの修理サービスを利用することで迅速かつ信頼性の高い対応が受けられます。メーカー問わずさまざまなWindowsのパソコンや自作のパソコンにも対応しており、豊富な経験と知識を活かして修理を行います。
ドスパラの修理サービスの特徴は、最短当日修理対応やデータを保持したままの修理が可能な点です。Webからの宅配引取申し込みは24時間受け付けており、店舗への持ち込みは事前予約不要です。
また、修理後には1ヶ月の無料保証がついており、最大2年まで延長可能なので、安心して利用できます。
ドスパラは、累計20万台以上の修理実績を持ち、初心者から上級者まで安心のサポートを提供しています。パソコンが故障した際には、ぜひドスパラの修理サービスをご利用ください。詳しくは、ドスパラのホームページをご覧ください。
パソコンが壊れたときは自分で対処せずにまずはご相談を!
パソコンが故障した際、自分で対処するのはリスクが伴います。適切な修理方法や部品の選定には専門知識が必要です。
自分で修理を試みると、かえって故障を悪化させる可能性があります。故障の悪化を防ぐためにも、迅速かつ確実な対応で修理・交換を行う専門の修理業者に依頼することを推奨します。
見積もりだけでも取ってみることで、修理と買い替えのどちらが最適か判断する助けになります。ぜひ一度プロにご相談ください。












