
パソコン画面に線が入る原因と自分でできる対処方法
パソコンのディスプレイに線が入ると、作業の妨げとなり気になる方も多いでしょう。特に物理的な衝撃を与えた覚えがない場合、突然のトラブルに焦ることもあります。
パソコンの画面に線が入る原因はさまざまで、適切に対処しないと改善できません。
この記事では、パソコンの画面に線が入る原因や、自分でできる対処法を解説します。また、避けるべきNG行動や状況を悪化させないためのポイントもご紹介します。ぜひ参考にしてください。
目次[非表示]
- 1.パソコンの画面に入った線を放置するとどうなる?
- 2.パソコンの画面に線が入る原因は?
- 2.1.ドライバーに不具合が起きている
- 2.2.長時間使用によるパフォーマンスの低下
- 2.3.パソコンが帯電していることも
- 2.4.パソコン内部の故障
- 2.5.接続ケーブルの接触不良や不具合
- 2.6.ディスプレイ本体(液晶パネル)の破損
- 3.パソコンの画面に線が入ったときのNG行動
- 3.1.画面を叩く、無理にパネルを押す
- 3.2.パソコンの再起動を過剰に繰り返す
- 4.パソコンの画面に線が入ったときの対処方法
- 4.1.再起動
- 4.2.放電する
- 4.3.液晶画面の接触を確認
- 4.4.BIOS画面を表示させる
- 4.5.ドライバーの更新情報を確認して再インストールする
- 4.6.システムの復元を試す
- 5.パソコンの画面に線が入ったら修理業者に相談しよう
- 6.パソコン画面の修理事例
- 7.パソコン画面のトラブルならドスパラにお任せ
- 8.パソコンの画面に線が入ったら修理業者に依頼しよう
パソコンの画面に入った線を放置するとどうなる?

パソコンの画面に線が入っても、作業に支障がなければ放置する人も少なくありません。しかし、画面に線が入った状態で放置すると、時間が経つにつれて状況が悪化し、線が増えていく可能性があります。
はじめは1本の線でも、気づけば2本、3本と増えることも。作業に支障が出ないよう、線が入ったらすぐに対処しましょう。
パソコンの画面に線が入る原因は?
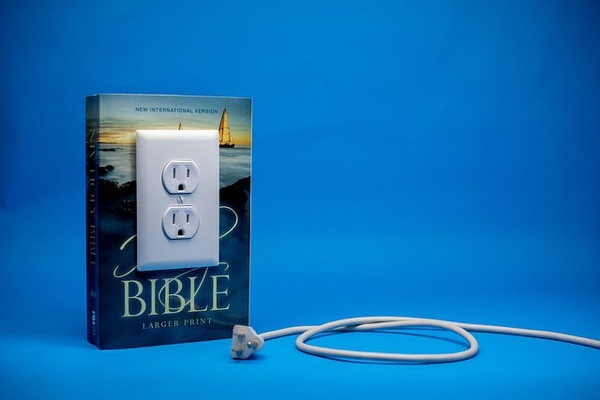
パソコンの画面に線が入る原因は、以下の6つが考えられます。
- ドライバーに不具合が起きている
- 長時間使用によるパフォーマンスの低下
- パソコンが帯電していることも
- パソコン内部の故障
- 接続ケーブルの接触不良や不具合
- ディスプレイ本体(液晶パネル)の破損
原因を理解して、当てはまるものを見つけましょう。
ドライバーに不具合が起きている
画面に線が入ったときは、ドライバーが原因である可能性があります。
ドライバーとは、Windowsがキーボードやマウスなどの周辺機器を動かすために必要なファイルです。パソコンの画面が正常に動作するには、モニターを動かすグラフィックドライバーと、画面を動かすためのディスプレイドライバーが関係しています。
ドライバーに不具合が起きていたり、最新バージョンに更新されていなかったりすると、画面に線が入ることがあります。ドライバーの自動更新がオフになっている場合も、最新バージョンに更新されないため注意が必要です。
長時間使用によるパフォーマンスの低下
パソコンを長時間すると、処理速度が低下して画面に線が入ることがあります。また、インストールしたアプリやプログラムの影響で処理速度が低下する可能性もあります。
パソコン起動時に自動的にアプリが立ち上がる設定になっていると、使っていないプログラムでもバックグラウンドで稼働してしまい、処理速度の低下につながります。スタートアップアプリの設定を気にしたことがないと、気付かないうちに多くのアプリが設定されているかもしれません。
パソコンが帯電していることも
パソコンは精密機器のため、常に電気が通っています。帯電はパソコンの内部に不要な電気が溜まることで、動作不良や部品の故障を引き起こします。
パソコンの内部は電気の流れを調整するようになっており、この機能が作動するとモニターにも十分な電力が供給されず、画面に線が入ることがあります。
パソコンを長時間使用したり、多くの周辺機器を接続していたりすると、パソコンの帯電が起きやすいため注意が必要です。
パソコン内部の故障
パソコン内部にあるマザーボードやグラフィックボードが破損している場合も、画面に線が入る原因となります。グラフィックボードは画面を表示するための部品で、マザーボードは各部品に電力を供給する役割があります。
別のディスプレイを接続して画面の異常が直る場合は、パソコン内部ではなくディスプレイの問題が考えられます。しかし、ディスプレイを変えても線が入る場合はパソコン内部の故障を疑いましょう。
ただし、パソコン内部の故障は自分で原因を特定するのが難しいため、修理業者への依頼も考えましょう。
接続ケーブルの接触不良や不具合
デスクトップパソコンの場合、ディスプレイとパソコンを接続しているケーブルの接触不良や不具合も原因として考えられます。ケーブルがきちんと挿さっていない、またはケーブルの内部が断線している場合もあります。
接続ケーブルの不具合を確認するには、別のケーブルを使用してみましょう。別のケーブルに交換して症状が改善されれば、接続ケーブルに不具合があるのでディスプレイ自体の修理は不要です。
ただし、購入したばかりのケーブルでも不具合が起きる場合は、パソコンとケーブルの相性が悪い可能性もあるため注意が必要です。
ディスプレイ本体(液晶パネル)の破損
落としたり、ぶつけたりした物理的な衝撃が液晶に与えられると、破損して画面に線が入ります。ディスプレイの液晶は繊細であり、自分では大した衝撃ではないと思っても、破損する可能性があります。
また、長期間使用したディスプレイであれば、経年劣化によって液晶パネルに不具合が出ていることもあります。どちらのケースでも、ディスプレイを交換すれば改善されるため、他のディスプレイと交換して症状が解決するか試しましょう。
パソコンの画面に線が入ったときのNG行動

パソコンの画面に線が入ったからといって焦ると、状況をさらに悪化させる可能性があります。
パソコンの画面に線が入ったときのNG行動は、以下の2つです。
- 画面を叩く、無理にパネルを押す
- パソコンの再起動を過剰に繰り返す
画面を叩く、無理にパネルを押す
パソコンのディスプレイに線が入っても、焦って画面を叩いたり、線の部分が気になるからとパネルを押したりするのは避けましょう。パソコンのディスプレイは繊細なため、物理的な刺激を与えると状況を悪化させる可能性があります。
本来であればケーブルやドライバーの更新で済む不具合が、ディスプレイの買い替えにつながる可能性もあります。余計な費用がかかるだけでなく、新しいディスプレイが届くまで作業もしづらくなるでしょう。
パソコンの再起動を過剰に繰り返す
パソコンの不具合を直すのであれば、再起動を考える人も多いでしょう。1〜2回程度の再起動であれば問題ありませんが、過剰に再起動を繰り返すと他の部分が故障する可能性もあります。
パソコンの再起動を行う際は、なるべくスタートメニューから実施しましょう。スタートメニューが開けず電源ボタンの長押しで強制終了するときは、アクセスランプが点灯していないことを確認してから実施してください。
アクセスランプが点灯している場合、ハードディスクの書き込みが行われているため、強制終了するとデータが破損する可能性があります。
パソコンの画面に線が入ったときの対処方法

パソコンの画面に線が入ったときに、自分で対処する方法は以下の6つです。
- 再起動
- 放電する
- 液晶画面の接触を確認
- BIOS画面を表示させる
- ドライバーの更新情報を確認して再インストールする
- システムの復元を試す
ただし、対処を繰り返すうちになんらかのトラブルが起きる可能性があるため、実施する前にデータのバックアップをとりましょう。
再起動
パソコンの画面に線が入ったときは、まず再起動を試みましょう。帯電や長時間の使用が原因であれば、再起動で改善する可能性があります。
パソコンの画面が見えずマウスの操作ができないときは、ショートカットキーを使用して再起動できます。
- 「Alt」キーを押しながら「F4」キーを押す
- 開いたウィンドウのプルダウンから再起動を選ぶ
電源ボタンを長押しして強制終了するのは、他の問題を引き起こす可能性があるため、避けるようにしましょう。
放電する
パソコン内部に不必要な電気が帯電していると、ディスプレイが正常に動作しないことがあります。再起動に加えて放電も行いましょう。
放電は、以下の方法で行えます。
- パソコンをシャットダウンする
- 電源ケーブルやディスプレイのケーブルなど、周辺機器をすべて外す
- 5分以上放置する
- 周辺機器を再度つけてパソコンを起動する
- パソコンがシャットダウンできるか確認する
デスクトップパソコンで不具合が出ている場合、ディスプレイのコードを挿しっぱなしにしていると放電が十分に行えない可能性があります。必ずすべての周辺機器を取り外して行いましょう。
液晶画面の接触を確認
ノートパソコンのディスプレイに線が入っている場合、液晶画面の接触が問題の可能性があります。開閉部は動きが大きいため、長く使っていると不具合が出やすくなります。ディスプレイを開閉してみて、表示に変化があるか確認しましょう。
表示に変化がある場合は、マザーボードとディスプレイの配線に問題がある可能性があります。配線の問題である場合は、自分での交換が難しいため修理業者への依頼をおすすめします。
何度か開閉してもディスプレイの表示が変化しない場合、次にBIOS画面の表示を試しましょう。
BIOS画面を表示させる
ディスプレイの画面に発生した線の原因を確認する方法として、BIOS画面を表示させる方法もあります。BIOSはパソコンの起動や部品への電力配分を担うプログラムで、ソフトウェアではなくパソコン本体に組み込まれています。
BIOS画面の表示は、以下の方法で可能です。
- パソコンをシャットダウンする
- 電源を入れる
- メーカーロゴが表示されたらF2キーを数回押す
- BIOS画面が表示される
BIOS画面を表示したときに線が入っていれば、ディスプレイやパソコンなどハードウェア側の問題です。BIOS画面で線が表示されない場合は、ソフトウェアの問題が考えられます。
原因に合わせて、修理や改善方法を検討しましょう。
ドライバーの更新情報を確認して再インストールする
ドライバーの更新情報を確認し、古いバージョンを利用している場合は再インストールを行いましょう。パソコンの設定で自動更新がオフになっていると、ドライバーが更新されても手動で再インストールしないと新しいバージョンにはなりません。
ドライバーの更新状態は、以下の手順で確認できます。
- 画面下の検索ボックスよりデバイスマネージャーを検索
- ディスプレイアダプターを選択
- ドライバーの更新を選択
- 「ドライバーソフトウェアの最新版を自動検索」を選択
最新版になっていなければ、そのまま更新が可能です。もしくは、一度アンインストールして、再インストールすると最新バージョンに更新できます。
システムの復元を試す
Windowsはアップデートやアプリをインストールするときに設定内容の保存を行っています。システムの復元をすると、設定内容を保存したタイミングにパソコンの状態を戻せます。
ただし、誤操作するとデータの消失が起こる可能性があるため、実施する場合は必ずバックアップをとって行いましょう。
システムの復元は、以下の手順で行えます。
- 画面下の検索ボックスにシステムの復元と入力
- システムファイルと設定の復元が開き、次へをクリック
- 復元を実行する保存内容を選ぶ
- 影響を受けるプログラムの検出をクリック
- 次へをクリック
- 完了ボタンをクリック
- 最終確認をし、システムの復元を実行する
システムの復元は実行すると途中で止められないため、内容をしっかり確認して行いましょう。
パソコンの画面に線が入ったら修理業者に相談しよう

パソコンの画面に線が入り、上記の方法を試しても修復しない場合や、物理的な破損がある場合は、修理業者へ依頼しましょう。パソコンの不具合にはさまざまな要因が考えられ、内部の故障であれば原因の特定は難しくなります。
修理業者であれば、トラブルの原因に対する知識が豊富なため、確実に症状の改善を目指せます。メーカー修理を依頼するよりも安価で迅速なため、パソコンをすぐに使いたい場合でも心強い味方になるでしょう。
パソコン画面の修理事例
ここでは、ドスパラに持ち込まれたパソコン画面の修理事例を3つご紹介します。
- mouseノートパソコン修理、画面に黒いムラが発生
- mouseノートパソコン修理、 画面が割れて何も映らない
- mouseノートパソコンの修理、画面が乱れる
mouseノートパソコン修理、画面に黒いムラが発生

mouseノートパソコンの液晶画面に、黒いムラが何本も入り持ち込まれた事例です。
診断の結果、内部基板ではなく液晶画面の故障と判断し、液晶の修理を実施しました。精密作業のため、液晶画面の修理は専門の工場で行っています。必要な部品は工場で取り寄せするため、お客様に手間はかかりません。
修理後は店頭に製品が届くため、お客様と一緒に画面が正常に表示されていることを確認してご返却しました。
診断および作業工賃、パネル台 |
29,228円 |
合計 |
29,228円 |
mouseノートパソコン修理、 画面が割れて何も映らない
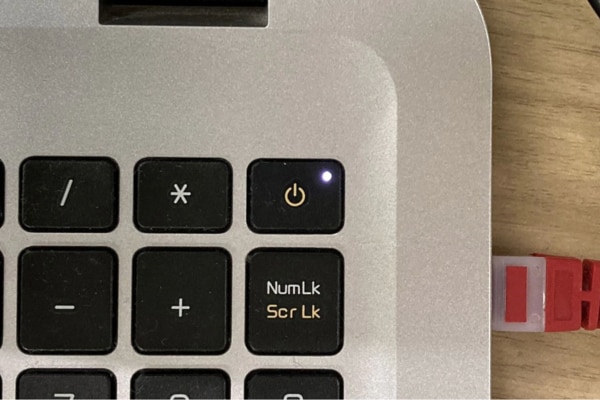
ノートパソコンの画面が割れてしまい、液晶に何も映らなくなったことから持ち込まれた事例です。
液晶の故障によって映像が映らないのかを確認したところ、HDMIの映像端子からは外部出力が正常に行えたため、液晶の交換で症状が改善されると判断し、修理を実施しました。
修理完了後は起動確認と動作確認を行い、問題がないかを確認した後、パソコンを返却しています。パソコン内の環境設定やデータは、消失させずに返却できています。
診断および作業工賃、パネル台 |
39,285円 |
部品代 |
0円 |
合計 |
39,285円 |
mouseノートパソコンの修理、画面が乱れる

mouseノートパソコンに、薄黒い色ムラが何本も入っており持ち込まれた事例です。
試験用外部モニターを使い、検証を行った結果、液晶側の故障と判断しました。
液晶修理を提案し、専門の工場で修理から部材の調達までを実施しています。
作業完了後は、修理内容と画面が正常になっているかの確認をし、パソコンを返却しています。
診断および作業工賃、パネル台 |
29,228円 |
部品代 |
0円 |
合計 |
29,228円 |
パソコン画面のトラブルならドスパラにお任せ
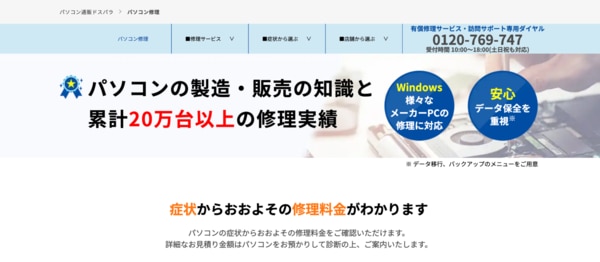
画面に線が入ったときや映像が映らないなどのトラブルは、ドスパラへご相談ください。ドスパラでは累計20万台以上のパソコン修理の実績があり、さまざまな原因を考え合わせた対処を行います。
ディスプレイに線が入るのはさまざまな原因が考えられ、物理的な破損からソフトウェアの不具合まで考えられます。お客様ご自身では特定が難しい原因でも、迅速な解決が可能です。
修理方法は持ち込み修理から宅配修理までご自身の都合に合わせて選べるため、近くに店舗がなくても便利にご利用いただけます。宅配買取であれば梱包を係員で行うことも可能なため、ご自身での梱包に不安があればご相談ください。
パソコンのディスプレイに線が入ったときや不具合を感じた場合は、ぜひドスパラにご相談ください。
画面が映らない時の主な症状例
パソコンの画面に線が入ったら修理業者に依頼しよう
パソコンの画面に線が入ったら、修理業者への依頼がおすすめです。
帯電や長時間の使用が原因であれば自身でも改善を目指せますが、ディスプレイが物理的に破損しているときやパソコン内部に原因がある場合は、自分での解決は難しくなります。対処法を試しているうちに、状況が悪化する可能性もあります。
修理業者に依頼すれば、状況から考えられる可能性に合わせて診断や対処を行います。自分で解決を目指すよりも、安全に修理が可能です。大切なパソコンを早く直すためにも、修理業者の利用を検討しましょう。












