
パソコンの電源が入らない原因は?最初にやるべきことと8つの対処法
普段何気なく使っているパソコンの電源が入らないと、故障したのか不安になり焦る人がほとんどでしょう。しかし、パソコンの電源が入らないからといって、必ずしも故障しているとは限りません。
この記事では、パソコンの電源が入らないときの確認方法と、自力で解決する方法を解説します。焦らずひとつずつ試して、原因を突き止めましょう。
目次[非表示]
- 1.パソコンの電源が入らないときに最初に確認すること
- 1.1.電源ケーブルの確認
- 1.2.電源スイッチの確認
- 1.3.モニター画面のスイッチを確認する
- 2.パソコンの電源が入らない・つかない原因は?
- 2.1.電源ケーブル類の故障
- 2.2.バッテリー切れ
- 2.3.埃が内部に溜まっている
- 2.4.周辺機器の故障による影響
- 2.5.不適切な室温
- 3.デスクトップパソコンの電源が入らないときの対処法
- 3.1.放電処置
- 3.2.周辺機器を外して電源を入れ直す
- 3.3.メモリを差し直してみる
- 3.4.ファン周辺を掃除する
- 3.5.マザーボードの電池を交換する
- 4.ノートパソコンの電源が入らないときの対処法
- 4.1.バッテリーを充電する
- 4.2.ACアダプターを使ってみる
- 4.3.外部モニターを使って電源が入るか試す
- 5.パソコンの電源が入らないときはプロに相談しよう
- 6.パソコンの修理事例
- 6.1.パソコンが起動しない症状が発生した
- 6.2.電源はつくが画面が表示されない
- 7.電源がつかないときは無理せずプロに相談を
- 8.パソコンの電源が入らないときはドスパラにお任せ
パソコンの電源が入らないときに最初に確認すること

パソコンの電源が入らないときは、いきなり対処するのではなく、なぜ電源がつかないのか確認しましょう。すぐにできることなので、後回しにしないことがおすすめです。
パソコンの電源が入らないときに確認することは、以下の3つです。
- 電源ケーブルの確認
- 電源スイッチの確認
- モニター画面スイッチの確認
上記の方法でパソコンの電源がつけば、故障ではない可能性が高くなります。
電源ケーブルの確認
デスクトップパソコンの場合は電源ケーブル、ノートパソコンの場合はACアダプターと電源ケーブル、パソコン本体とACアダプターが正しく接続されているかご確認ください。掃除や日々の生活による振動で抜けかかっている場合があります。
電源スイッチの確認
デスクトップパソコンの場合は、電源ケーブル差込口近くにあるメインスイッチを確認してください。パソコンを移動した場合など、誤ってオフにしたまま気づかないことがあります。「 | 」と「〇」のマークがあり、「 | 」がオンです。
モニター画面のスイッチを確認する
デスクトップパソコンを使用している場合は、パソコン本体の電源が入っていても、モニターがついていなければ画面に表示されません。モニターのスイッチがオフになっていないか確認しましょう。モニターの電源は画面の下部についている場合が多いため、実際に操作してみましょう。
パソコンの電源が入らない・つかない原因は?

すぐできる確認をしてもパソコンの電源が入らない場合は、原因として以下の5つが考えられます。
- 電源ケーブル類の故障
- バッテリー切れ
- 埃が内部に溜まっている
- 周辺機器の故障による影響
- 不適切な室温
電源が入らない原因は多岐にわたるため、改善できる点がないか確認しましょう。
電源ケーブル類の故障
ケーブルが本体にささっているにもかかわらず、パソコンの電源がつかないのであれば、電源ケーブルの故障が考えられます。電源ケーブルが故障していると、パソコンの電力供給自体ができていない可能性があります。
ほかの電源ケーブルを使用してみて電源がつけば、はじめに使っていたケーブルの故障が考えられるでしょう。
バッテリー切れ
パソコンの電源がつかない原因として、バッテリー切れも考えられます。長期間使用しているパソコンだと、本体に問題がなくてもバッテリーに問題がある可能性があります。
バッテリーの寿命がきてしまうと、電源ケーブルをさしていないと使用できない状態になるのです。電源ケーブルをさしてパソコンがつく場合は、バッテリーの寿命を疑いましょう。
埃が内部に溜まっている
パソコン内部に埃が溜まっている場合も、パソコンの電源がつかない原因になりえます。パソコンは内部の熱を放出するために、常に冷却ファンが回っています。
冷却ファンは空気と一緒に埃を取り込んでしまうため、内部にチリが溜まってしまいトラッキング現象を引き起こすのです。トラッキング現象はパソコン内部の埃やチリが湿気を含むことで、漏電や発火の危険性があります。
周辺機器の故障による影響
パソコンはマウスやキーボードをはじめとした、周辺機器を多く使います。パソコン内部のストレージが足りない場合には、USBメモリや外付けHDDを使用する場合もあるでしょう。
周辺機器を外して電源がついた場合は、それが原因で電源が入らなかった可能性があります。一度すべての周辺機器を外して、電源が入るか確認しましょう。
不適切な室温
パソコンの電源が入らないときは、室内の温度にも注意しましょう。室温が極端に暑かったり寒かったりすると、パソコンの保護機能が働き電源が入らなくなります。
夏場や冬場は空調代を節約するなどの理由で使用を控える人もいるかもしれません。しかし、パソコンは精密機械のため、快適な空間で使うことが想定されています。
多くのパソコンメーカーでは室温が5~35度までが適正な温度としているため、大きく離れないよう空調を調整しましょう。
デスクトップパソコンの電源が入らないときの対処法

ここからは、実際にデスクトップパソコンの電源が入らないときの対処法を5つ解説します。
- 放電処置
- 周辺機器を外して電源を入れ直す
- メモリを差し直してみる
- ファン周辺を掃除する
- マザーボードの電池を交換する
自力で解決できる方法もありますので、できることからひとつずつ試してみましょう。
放電処置
ケーブルやスイッチに問題がない場合は「放電処置」を行ってみましょう。詳しいやり方は下記リンクをご参照ください。
パソコンには過電流・過電圧による破損を防ぐため、保護回路が搭載されています。パソコンを通電した状態で、何らかの原因で保護回路が作動した場合、電源が入らなくなります。保護回路をリセットするには、放電処置を行う必要があります。
上記を試してみても症状が改善しない場合は内部パーツの故障が考えられます。原因特定と修理作業には専門の知識が必要です。
周辺機器を外して電源を入れ直す
周辺機器が原因でパソコンの電源が入らない可能性があります。
その場合、パソコンを操作するために必要なキーボードやマウス、モニター以外の周辺機器を外してみましょう。USBメモリや外付けHDDを取り外すと、状況が改善される可能性があります。
この状態で電源がつくのであれば、一つひとつ接続してみて原因をつきとめる方法もあります。
メモリを差し直してみる
デスクトップパソコンを使用しているときは、メモリが原因である可能性があります。メモリを差し直してパソコンが起動する場合は、接触不良が原因で電源がつかなかったケースです。
ただし、ノートパソコンを使用している場合は、自分で差し直すのは分解が必要になり難しくなります。分解すると修理時のメーカー保証が使えなくなる可能性があるため、期間が残っている場合は控えることをおすすめします。
ファン周辺を掃除する
パソコンの冷却ファンの稼働音が目立つ場合は、ファンの周りに埃が溜まっている可能性があります。パソコンに埃が溜まると、最悪の場合CPUファンが壊れる可能性があります。
パソコンの内部掃除は、販売店やメーカー、修理業者に依頼することをおすすめします。分解して掃除してくれるため、自分でやるよりも正確で安全です。
マザーボードの電池を交換する
パソコンはマザーボード上にコイン型のCMOS電池がついており、その電池が切れてしまうと電源がつかなくなったりパソコン画面がフリーズしたりします。パソコンの設定情報や時刻を保持するのも、CMOS電池を利用しています。
CMOS電池の寿命は3〜4年が目安とされており、長く使用している場合は交換を検討しましょう。
マザーボードのCMOS電池の交換は以下の手順で行えます。
- パソコンの規格に合ったCMOS電池を購入
- パソコンの電源を切る
- CMOS電池を取り外す
- 購入したCMOS電池に交換する
- 電源をつける
- 日付を再設定し起動ボタンを押す
ノートパソコンの電源が入らないときの対処法

ノートパソコンの電源が入らないときの対処法は、デスクトップパソコンと異なります。
ノートパソコンの電源が入らないときは、以下3つの方法を試しましょう。
- バッテリーを充電する
- ACアダプターを使ってみる
- 外部モニターを使って電源が入るか試す
簡単にできることが多いため、まずは自力で改善できるか試しましょう。
バッテリーを充電する
ノートパソコンの電源がつかないときは、バッテリーを充電しましょう。電源ケーブルが接続されていないノートパソコンの場合、充電ケーブルが接続されていないことからバッテリー切れになっている可能性があります。
また、ノートパソコンのバッテリーが取り外せる機種であれば、一度本体から外した状態で起動してみましょう。電源ケーブルだけで起動した場合、バッテリーの故障や劣化の可能性が出てきます。
バッテリーが取り外せない機種の場合は原因の特定が難しいため、プロの手を頼ることをおすすめします。
ACアダプターを使ってみる
ACアダプターを利用してみると、ノートパソコンの電源がつかないトラブルを改善できる可能性があります。ACアダプターとは、ノートパソコンを充電するために使用される電源装備です。
ただし、代わりのACアダプターは純正品か互換性のある商品を選びましょう。互換性のない商品では充電がされないため、状況の改善ができません。
外部モニターを使って電源が入るか試す
ノートパソコンの場合、液晶パネルが故障していると正常に画面が表示されず、電源がついていないように見えます。
外部モニターに接続してみて電源が入れば、パソコン本体の問題ではなく液晶パネルの故障を疑いましょう。修理箇所が特定でき、修理業者への依頼がスムーズになります。
パソコンの電源が入らないときはプロに相談しよう
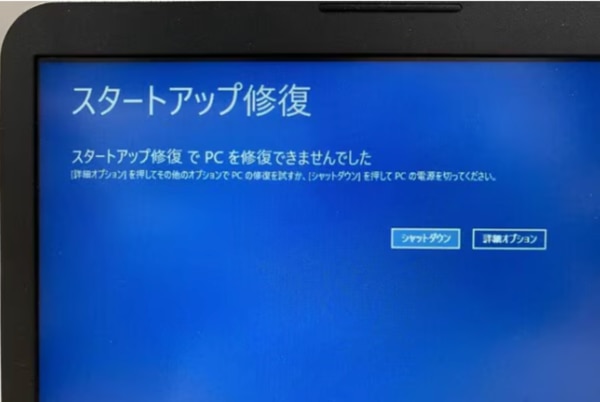
パソコンの電源が入らない原因や症状は数多くあるため、無闇に対処法を試すと故障につながる可能性があります。安全に故障箇所の特定や修理をするなら、プロに相談するのがおすすめです。
また、ランプは点灯し画面も表示されるが、WindowsやBIOSが立ち上がらない場合や、ランプが一瞬点いては消え、点いては消えを繰り返すときは自身での改善は控えましょう。原因がパソコン内部にあることが多く、自分で直すのが難しいからです。
自力で修理できれば費用はかからないものの、失敗すればデータの損失や買い替えにつながる可能性があります。不安なときは自力での対処を諦め、プロへの相談を選択肢に入れましょう。
パソコンの修理事例
ここでは、ドスパラでのパソコンの修理事例を2件ご紹介します。
- パソコンが起動しない症状が発生した
- 電源はつくが画面が表示されない
自分のケースに当てはめて考えてみて、修理内容や費用の参考にしましょう。
パソコンが起動しない症状が発生した

「電源投入後に何も表示されない」という症状で持ち込まれたパソコンです。店舗にてパソコンを確認したところ電源ユニットの故障が考えられ、詳細診断を実施しました。
詳細診断の結果、電源ユニットの「PG値」※の低下が原因であり、電源ユニットの交換で改善できました。作業終了後に動作確認を行い、パソコンをご返却しました。
診断および作業工賃 |
12,480円 |
部品代 |
17,980円 |
合計 |
30,460円 |
※ 電源が正常に動作していることを示す信号のこと
神奈川県川崎市 パソコン修理事例、パソコンが起動しない症状が発生した
電源はつくが画面が表示されない

Lenovoノートパソコンの修理を持ち込みで依頼いただいた事例です。
ノートパソコンの電源をいれても何も表示されず、バッテリーを取り外してACアダプターのみの状態を試してみたところ、パソコンは起動するようになりました。バッテリーを組み付けたときのみ電源が入らなくなるため、バッテリー故障が原因と判断。
交換用バッテリーを取り寄せし、到着後交換作業をおこない、Windowsが起動できることを確認して無事に修理が済みました。
診断および作業工賃 |
16,530円 |
部品代 |
0円 |
合計 |
16,530円 |
IBM Lenovoノートパソコン修理、電源はつくが画面が表示されない
電源がつかないときは無理せずプロに相談を
今回はパソコンの電源が入らない時の対処法をご紹介いたしました。電源がつかない症状の原因には内部パーツの故障のものが多く、修理にはどうしてもパソコン内部に手を加える必要があります。パソコンの知識と設備が必要ですので、この記事の方法を試しても直らない時は無理をせずドスパラまでご相談ください。
パソコンの電源が入らないときはドスパラにお任せ
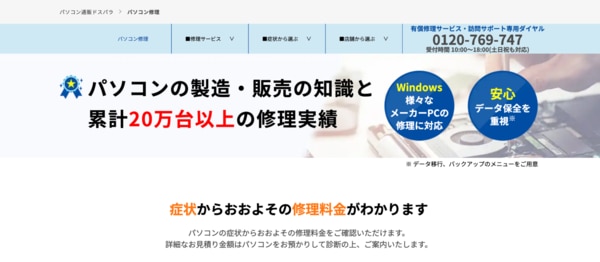
パソコンの電源が入らないときは、ドスパラにご相談ください。ドスパラは累計で20万台以上のパソコン修理の実績があり、ご自身では改善が難しいケースでも対応しています。
宅配修理から訪問修理までご自身の都合に合わせて利用でき、Web申し込みであればキャンセル時の診断料が無料になります。また、店頭への持ち込みであればご予約なしでも可能なため、急なトラブルでも問題ありません。
ご自身で修理するときよりも安全に、データの保全を第一におこなうため、安心しておまかせください。買い替えか修理かで悩んでいるときは、まずはご相談だけでもお気軽になさってください。












