
【組立代行サービス紹介】第4回・組立後編、配線整理と各種設定
はじめに
この記事では、2022年10月にTwitterで実施した「あなたの好きな色のゲーミングPC作ります!抽選で1名様にプレゼント!」キャンペーンに当選された方へお贈りするパソコンの、実際に組み立てるパーツと組み立て風景をご紹介。
組み立て担当は今年夏に入社以降、どんどんパソコンの知識を吸収していっている優秀な新人「∪氏」、および某オンラインゲームで9年間光の戦士冒険者をしているMMORPG好きな筆者からお送りします!
【組立代行サービス紹介記事】
・第1回(パーツ紹介)
・第2回(組立前編)
・第3回(組立中編)
・第4回(組立後編)
目次[非表示]
- 1.はじめに
- 2.パソコンの組立手順
- 3.パソコン内部の配線整理
- 4.Windowsインストール
- 5.おわりに
パソコンの組立手順
まずは組み立て手順からおさらいします。前回でPCケースへの各種パーツ取付が完了し、いったん配線を接続した上で起動確認まで完了しました。
マザーボードへ各種パーツの取り付け |
済 |
CPU取り付け |
済 |
CPUクーラー取り付け(今回は純正でなく水冷クーラーを採用するため省略) |
済 |
M.2 SSD取り付け |
済 |
メモリ取り付け |
済 |
PCケースへ各種パーツの取り付け |
済 |
ケース組み立て(サイドパネルはあけておく) |
済 |
マザーボード取り付け |
済 |
グラフィックボード取り付け |
済 |
水冷CPUクーラー取り付け |
済 |
ケースファン取り付け |
済 |
電源ユニット取り付け |
済 |
各種配線接続 |
済 |
起動確認 |
済 |
もうこの時点でパソコンとして組み上がっている状態ではあるのですが、この後の工程が
- パソコン内部の配線整理
- Windowsインストール
の2つあります。順番に見ていきましょう!
パソコン内部の配線整理
配線整理って、お店で販売するときにはそりゃあ必須だけど、自作の場合は自己満足なんじゃ?と思った方もいらっしゃるのではないでしょうか。
しかし、パソコンを今後快適に使っていく上で、実は配線整理がとても重要な役割を果たしています。
配線整理が重要な理由その①見た目が綺麗になる
まず内部配線がぐしゃぐしゃだと、見栄えが悪いですよね?今回のパソコンケースは「光るパーツが見えるように」とサイドパネル片側がガラス張りのタイプを選んでいますから、中が見えるようになっているためなおさらです。
見栄えを分かりやすく比較できるようにビフォー・アフターの写真をお見せします。

こちらが前回組み立て終わった段階での内部配線です。細いケーブルも太いケーブルも隠す気ナシ、丸見えの状態です。

そのまま電源をつけるとこうなります。イルミネーションは見えますが、ちょっとケーブルが邪魔に感じませんか?
例えるなら、大きなクリスマスツリーが飾ってあるところに電柱や電線が見えてるみたいな。せっかく綺麗なのに勿体ないですよね。
と、いうわけで配線を整理整頓して、ケーブルが可能な限り見えないようにしてみました。
▼その結果がコチラ


イルミネーションを遮るものが殆どありませんね!
ついでに、白い延長SATAケーブルを使ってより光が映えるようにしています。
このように内部配線を綺麗に整えることで、中身が見えるパソコンケースを選ぶ場合でもより綺麗に光るパーツを魅せることができるのです。
配線整理が重要な理由その②排熱しやすくなる
2つ目の理由。それは排熱しやすくなる点です。
パソコンの各パーツは、稼働することで熱を持ちます。この熱というのがどんな機械にも天敵でして、簡単に言えば熱すぎるとパソコンが壊れるのです。
正確には「壊れる場合がある」なのですが、仮に壊れなかったとしても「電源をつけたらすぐ落ちる」などのトラブルが発生する可能性があります。
パーツが熱くなりすぎないようにするために、パソコンにはケースファンが搭載されていて、外部の空気を中に入れ・排出することで熱を下げています。
この際に空気の通り道が悪い、つまり配線がぐしゃぐしゃだと、うまく排熱することができないため熱がたまりやすくなってしまうのです。
また、配線が整頓されていればホコリも溜まりにくいというメリットがあります。ホコリが溜まると様々なトラブルの原因になりますので、トラブル回避のためにも配線整理は重要なのです。
実際にどんなトラブルが起こったのか気になる方は、こちらの修理事例を見てみてください。
▼関連記事
Windowsインストール
さて、配線を綺麗に整えたところで、最後にOS(Operating System)を設定していきます。
ところでOSとは何か?簡単に言うと、パソコンを動かすためにベースとなるソフトウェアを指します。
例えば「光の戦士になりたい!」と思った時、ソフトの入っていないパソコンでは光の戦士になれませんよね。必ず「光の戦士」を動かすためのゲームソフトウェアをインストールする必要があります。
「パソコンを動かしたい」のなら、パソコンを動かすためのソフトウェアをインストールしなければなりません。
OSと言われて有名なのは、
- Windows
- Mac
この2つですね。
MacはApple社の開発するPC向けのOSですので、市販のPCや自作PCの殆どがWindowsです。
今回も例に漏れずMicrosoft社の販売する最新バージョンのOS、Windows11をインストールしていきます。
まずはWindowsをインストールするデバイスを選択し、インストールする言語や時刻形式、キーボードの種類を選択します。
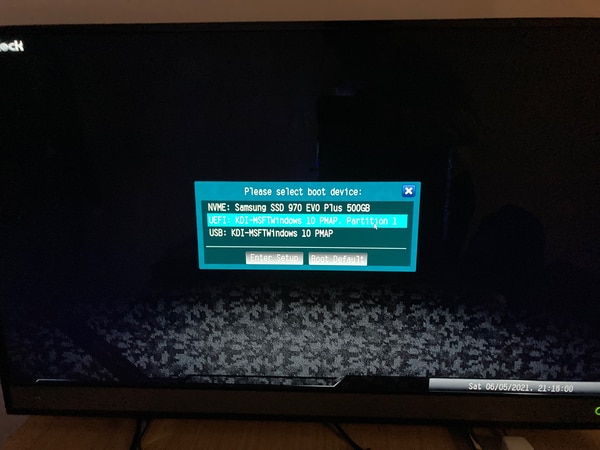
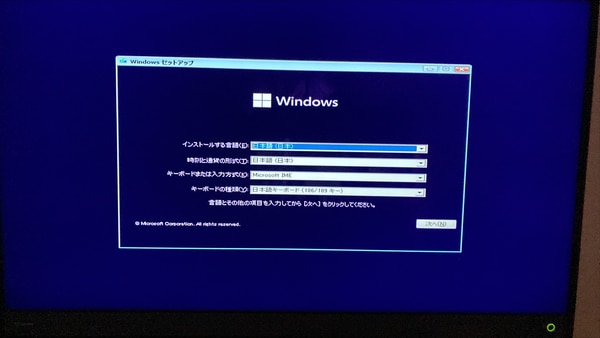
次にWindowsのライセンスを認証します。今回はパッケージ版を購入しているので、箱に記載されたプロダクトキーを入力。
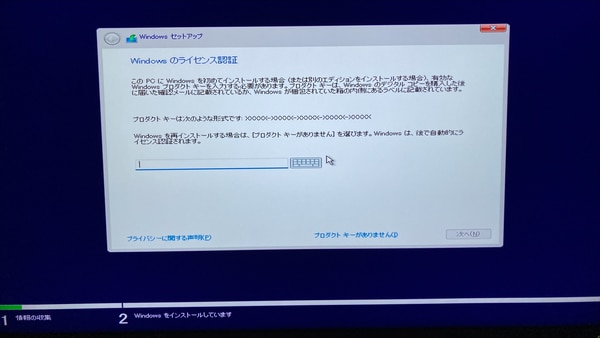
※デジタル版を購入している場合、プロダクトキーはメールで届きます。
そしてインストールするOSの種類を選択して…
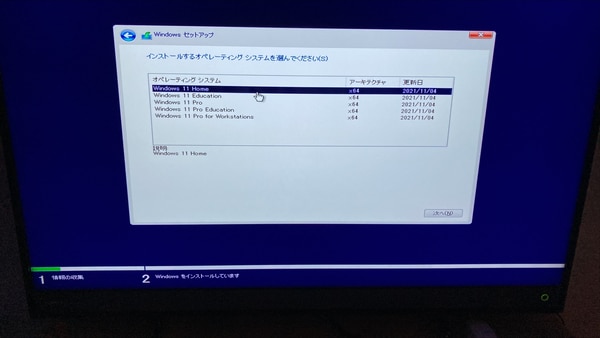

ん??このPCだとだめなの!?
はい、PCがというより今の設定だとだめです。
理由は、Windows11に必須なセキュリティ機能をもつSecure Bootが無効になっていたからです。
元々Windows10が搭載されていて、11にアップグレードする場合には、いつものようにパソコンを起動してから設定画面を開けばいいのですが、今回はそもそもOSのないまっさらな状態。いきなりこう言われると焦りますよね。
この場合、UEFI(BIOS)画面で設定をすることで有効にします。
Secure Bootを有効にしたあと、気を取り直して再チャレンジ。
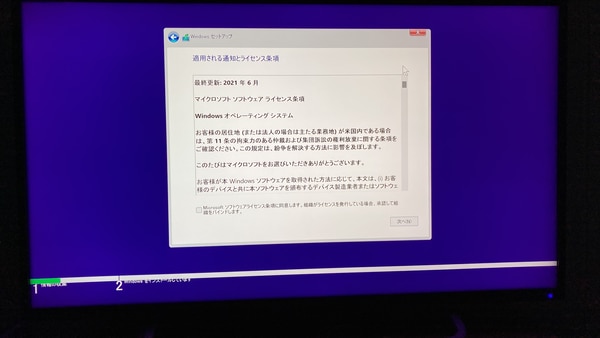
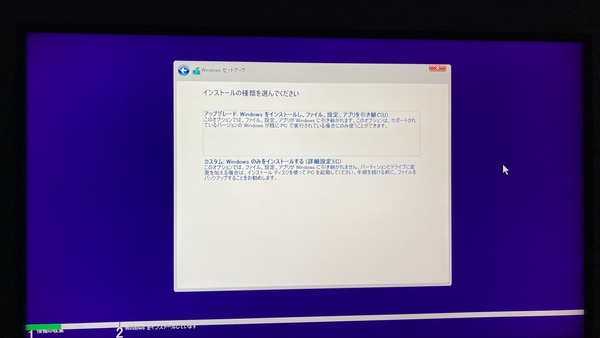
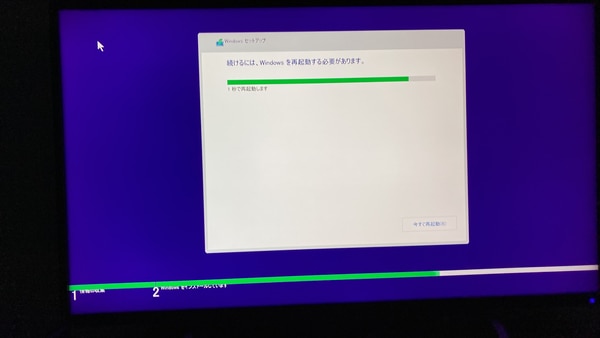

通りましたね。このあとは質問に答えていけば設定完了。
見覚えのある画面が出ました!

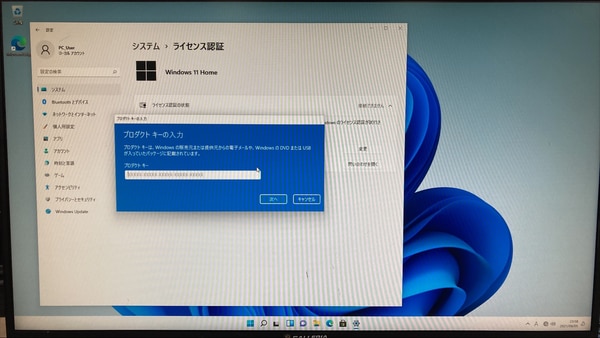
先程ライセンス認証画面で入力したときは、Secure BootでNGだったのでここで再度認証。
そしてインターネットに繋げてみると、Windowsアップデートが盛りだくさん。
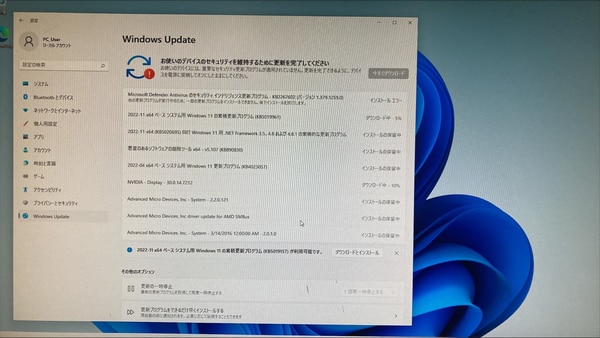
パッケージング時からアップデートされていた分を、ここでまとめてやっちゃいます。
お次はゲームプレイに必要なDirectXのセットアップもやっておきます。
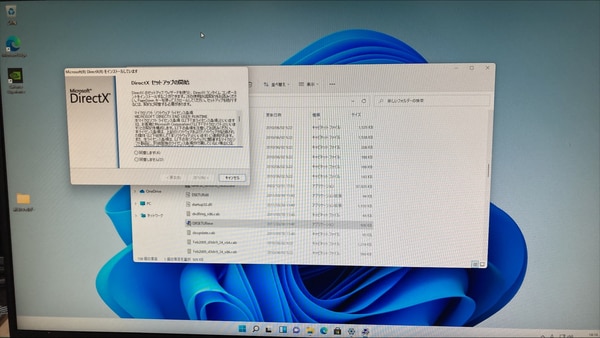
最後にメモリーのテストを3回実施、すべて問題なくパスしましたので、これにて設定完了です!
ちなみに今回ご紹介したWindowsインストール作業ですが、ドスパラの2つある組立代行メニューのうち「自作パソコン組立代行」には含まれております!
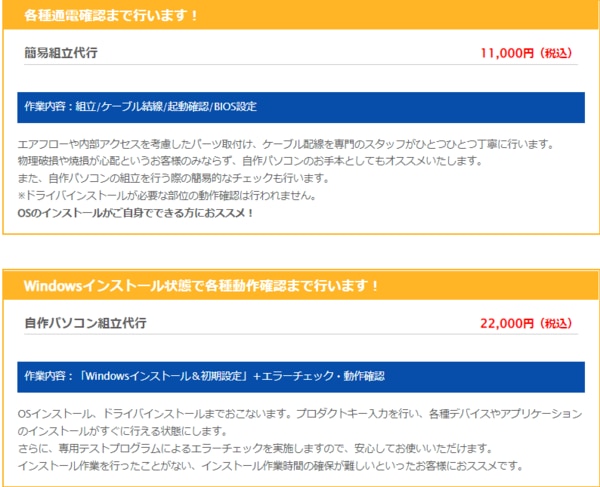
ドスパラで組立代行をご利用いただく場合には、面倒なインストール作業も実施してからお客様にお渡しすることも可能ですので、安心してくださいね!
おわりに
ここまで4つもの記事にお付き合いいただき、ありがとうございました!
今回は「好きな色のパソコン組み立てます」というキャンペーンで、当選者の方へお贈りするパソコンの組立作業を紹介しましたが、いかがだったでしょうか。
この記事を見て自作PCに興味を持ってくれた方がいれば、とても嬉しく思います。
ドスパラではこれまでの記事で紹介した組み立ての一連の流れはもちろん、組んだパソコンでやりたい事や合計予算などから、ご依頼者にぴったりなパーツ選びも承ります。
「自作PC欲しいな」「こういう事をしたいけど、どれくらいのスペックが必要かな」など、些細な質問もウェルカムです。
自作PCの組み立て代行・組み立て補助なら、ぜひ!ドスパラにお任せください!!













