
ノートパソコンのキーボードが反応しない、打てないときのロック解除と対処法
使用しているノートパソコンのキーボードが突然反応しなくなると、故障を疑い焦ってしまう人も多いのではないでしょうか。キーボードが反応しないと文章の入力ができず、検索も操作もできなくなり困る場合が多いでしょう。
この記事では、ノートパソコンのキーボードが反応しない原因や、自分で試せる3つの対処法を解説します。また、改善しない場合の応急処置も解説するので、ぜひ参考にしてください。
【更新日:2025-7-30】
目次[非表示]
ノートパソコンのキーボードが反応しない原因

ノートパソコンのキーボードが反応しない原因として考えられるのは、以下の5つです。
- 誤操作でロックがかかってしまう
- デバイスドライバーやソフトウェアの不具合
- キーボードに埃が溜まっている
- キーボード自体の破損
- 内部バッテリーの膨張
どのような原因があるのか理解を深め、当てはまる可能性を確認しておきましょう。
誤操作でロックがかかってしまう
誤操作でロックがかかるのは、キーボードが反応しない場合の代表的な原因です。
キーボードにはNumLockやCapsLock、ScrollLockなどのロックキーが存在します。気付かないうちにロックしていると、テンキーが使えなくなるトラブルが発生します。
まずはロックがかかっていないか確認し、次の原因を疑いましょう。
デバイスドライバーやソフトウェアの不具合
デバイスドライバーやパソコンのソフトウェアに不具合が起きている場合も、キーボードが反応しない原因になります。キーボードのドライバーが古かったり、アップデートによって不具合が引き起こされたりする可能性があります。
特定のソフトウェアがキーボードに影響を与えている可能性もあります。
キーボードに埃が溜まっている
長く放置していたり、メンテナンスを怠っていたりするキーボードだと、埃が溜まって押しても反応しない場合があります。
その場合は、パソコンのクリーニングサービスがおすすめです。自分では手が届かない部分まで掃除してくれるため、きれいな状態を維持できます。
また、保管する際はキーボードカバーを付けてしっかり保護しておくようにしましょう。
キーボード自体の破損
キーボード自体が故障していると、文字の入力ができなくなります。一部のキーだけが反応しない場合でも、キーボード自体が物理的に故障している可能性があります。
キーボードが複数ある場合は、接続して改善されるか試しましょう。他のキーボードを接続して入力できる場合は、キーボードそのものが故障している可能性があります。
内部バッテリーの膨張
キーボードやタッチパッド部分が購入時と比べて盛り上がっている場合は、注意が必要です。内部バッテリーが膨張し、キーボードを圧迫して接触不良を引き起こしている可能性があります。
膨張したバッテリーは元に戻りません。内部パーツが圧迫され、キーボード以外の部分にもさまざまな故障を引き起こす可能性が高まります。
バッテリーが膨張している場合は、パソコンの使用を直ちに中止して修理に出してください。
ノートパソコンのキーボードが反応しない場合のロック解除方法

キーボードが突然使えなくなった場合、ショートカットキーや設定により意図せずロック状態になっている可能性があります。以下の手順を順番に確認してみてください。
ファンクションキー関連のロック解除
①対処方法:Fnキー + F1〜F12キー
ノートパソコンでは、FnキーとF1〜F12キーの組み合わせで、キーボードの一部機能を無効化できる機種があります。
とくにFn + F6やFn + F7に「キーボードの有効・無効切り替え」が割り当てられていることがあります。
②対処方法:Fnキー + Escキー
一部機種では、Fnキー自体にロック機能があり、常に押された状態と同じになることがあります。
このロックはFn + Escキーで解除できる場合があります。
各種ロックキーの確認と解除方法
対処方法:Num Lock(ナムロック)
テンキーが反応しないときは、Num Lockがオフになっている可能性があります。
「NumLock」「NmLk」「NumLK」と書かれたキーを押してオンに切り替えてください。
対処方法:Caps Lock(キャプスロック)
英字がすべて大文字になる場合は、Caps Lockがオンになっています。
Caps Lockキーを押すことで解除できます。インジケーターランプが消灯すれば解除された状態です。
対処方法:Scroll Lock(スクロールロック)
Excelなどでカーソルが動かなくなる原因になることがあります。
Scroll Lockキーを押して解除してください。
対処方法:かなロック(日本語入力モード)
ローマ字入力ができないときは、「かな入力」モードになっている可能性があります。
言語バーの「あ」→「A」に切り替えるか、Alt + カタカナ/ひらがなキーで解除します。
対処方法:マウスキー機能によるテンキーロック
マウスキー機能がオンになっていると、テンキーがマウスとして動作します。
以下の手順でオフにしてください:
「設定」→「アクセシビリティ(簡単操作)」→「マウス」→「キーパッドでマウスを操作する」をオフにする
対処方法:フィルターキー機能
フィルターキーがオンだと、キー入力が遅れたり無視されることがあります。
以下の手順で無効化します:
「設定」→「アクセシビリティ(簡単操作)」→「キーボード」→「フィルターキーを使用する」をオフにする
ロック解除まとめ表
ロックの種類 |
状態・現象 |
解除方法 |
|---|---|---|
Fnロック |
Fnキーが常時オンにな |
Fn + Es |
ファンクションキー操作 |
キーボードが反応しない |
Fn + F6 / F7(機種による) |
Num Lock |
テンキーが反応しない |
NumLockキーを押す |
Caps Lock |
英字がすべて大文字 |
CapsLockキーを押す |
Scroll Lock |
カーソルが動かない |
ScrollLockキーを押す |
かなロック |
ローマ字入力ができない |
「あ」→「A」に切り替え |
マウスキー機能 |
テンキーがマウスになる |
設定からマウスキーをオフにする |
フィルターキー |
入力が遅れる・反応しない |
設定からフィルターキーをオフにする |
それでもキーボードが打てないときに試したい3つの対処法

キーボードのロック解除を試しても反応しない場合は、他の原因が考えられます。キーボードが打てない状況が続く場合は、以下3つの対処法を試してみましょう。
- キーボードの埃を掃除する
- 再起動する
- ソフトウェアの設定を変更する
一つずつ試してみて、解決するか確認しましょう。
キーボードの埃を掃除する
キーボードの隙間に埃が溜まっていると、接触不良を起こして操作ができなくなっている可能性があります。
ノートパソコンのキーボードは、個々のスイッチが取り外せない場合がほとんどのため、エアダスターやキーボード掃除用のハケで隙間のゴミを取り除くのがおすすめです。
キーボードのトラブルがなくても定期的に掃除しておくと、反応しない問題が起きるのを防げます。
再起動する
キーボードだけでなく、カーソルの移動やクリックができない場合はパソコンがフリーズしている可能性があります。
その場合は、パソコンを再起動してみましょう。CtrlキーとAltキー、Delキーを同時に押すと画面にウィンドウが現れ、再起動を選択できます。
電源ボタンを長押しして行う強制終了はパソコンに負担がかかるため、なるべく再起動の機能を利用しましょう。
ソフトウェアの設定を変更する
「KeySwap」や「Change Key」といった、キーボードの動作をカスタマイズするソフトを利用している場合は、アンインストールするか設定を見直しましょう。
「KeySwap」や「Change Key」はゲーム時に用いられることが多いキーボードカスタマイズソフトウェアです。プレイ後に設定を変え忘れたり、アンインストールを忘れたりすれば、不具合が起きる可能性があります。
また、ソフトウェアの設定を変更する場合は、キーボードドライバーを更新しましょう。キーボードドライバーの更新は、以下の手順で行えます。
- Windowsのスタートメニューを右クリックし、「デバイスマネージャー」を選択
- デバイスマネージャーのリストから「キーボード」を探して展開
- キーボードのドライバーを右クリックし、「ドライバーの更新」を選択
- (改善しない場合)ドライバーをアンインストールして再インストールを実行
- アンインストールが完了したら、パソコンを再起動する
- 再起動時にWindowsが自動的にドライバーを再インストールする
いろいろ試しても治らないときの応急処置について

キーボードが反応しないときの応急処置は、以下の2つです。
- 外付けキーボードを接続する
- スクリーン キーボードを利用する
キーボードが使えなくても焦らず、できることで対処しましょう。
外付けキーボードを接続する
ノートパソコンのキーボードが反応しない場合でも、外付けキーボードを接続すれば文字を入力できる可能性があります。
外付けキーボードは安価なものであれば1,000円ほどで購入できるため、トラブルがあったときのために一つ持っておくとよいでしょう。
ノートパソコンを修理する時間がない場合は、一度外付けキーボードを試してみて、時間ができたときにパソコン自体を修理するとよいでしょう。
スクリーン キーボードを利用する
Windowsには、画面上に表示されたキーボードをクリックして入力できるスクリーン キーボード機能がついています。
スクリーン キーボードは、以下の手順で表示できます。
【サインイン画面で使用する方法】
- 画面右下の「アクセシビリティ」を選択
- 「スクリーン キーボード」を選択
- マウスポインターでキーを入力する
【アプリ上で使用する方法】
- 「スタート」から「Windows 簡単操作」のフォルダを開く
- 「スクリーン キーボード」を選択
- マウスポインターでキーを入力する
ドスパラのキーボード修理事例
自分でキーボードの修理が難しい場合は、専門業者への依頼を考えましょう。
ここでは、ドスパラのキーボード修理事例を2つ紹介します。
- Dellノートパソコンのキーボード修理事例
- mouse ノートパソコンの修理事例
Dellノートパソコンのキーボード修理事例

Dell Inspiron 5405 のキーボード「8」「i」「k」「,」のキーが効かないため持ち込まれた事例です。交換用キーボードはお客様ご自身で用意されたため、交換作業を工場で行いました。
交換後はキーボードが問題なく動作するか確認し、お返ししています。Windowsの環境設定や内部のデータもそのままとなっています。
診断および作業工賃 |
23,571円 |
部品代 |
0円 |
合計 |
23,571円 |
Dellノートパソコン修理、Inspiron 5405のキーボードが一部効かなくなった
mouse ノートパソコンの修理事例

mouseノートパソコンから「ピーピー」というエラー音が聞こえるトラブルでの修理事例です。
CPUやグラフィックボード、電源ユニットなどに異常はないものの、CPUグリスの硬化の影響でパソコン内部に埃が溜まってしまい、冷却性能の低下が予想されました。
内部清掃基本コースとグリスの塗り直しを行い、エラー音が鳴らなくなったことを確認し起動確認と動作確認を実施し、問題ないとし、パソコンを返却しています。
診断および作業工賃 |
5,800円 |
部品代 |
0円 |
合計 |
5,800円 |
mouse ノートパソコン修理、廃熱不足でエラー音が鳴っている
ノートパソコンのキーボード修理はドスパラにお任せ
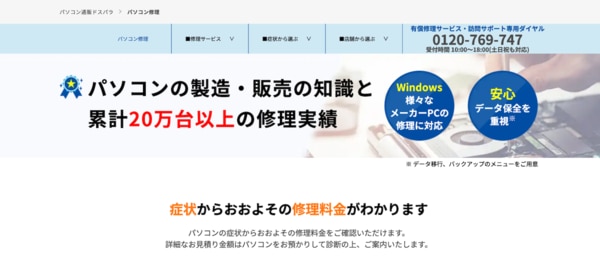
ノートパソコンのキーボードが反応せずお困りの場合は、ドスパラへご相談ください。ドスパラは累計で20万台以上のパソコン修理の実績があり、自分では原因が分からないトラブルでも解決できる可能性が高まります。
パソコンのトラブルの原因は予想外な部分であることも多く、キーボードが原因でも別の部分に不具合が出るケースがあります。ドスパラであれば診断を通して他に問題がないかを確認するため、パソコン全体のチェックが可能です。
また、店頭持ち込みから宅配修理まで幅広く対応しており、ご自身の都合に合わせてご利用いただけます。店頭持ち込みであればご予約が不要のため、メーカー修理では間に合わない急なトラブルでもお気軽にご相談ください。
また、デスクトップパソコンのキーボードトラブルでお悩みの方は、下記の記事で詳しく解説していますのでご覧ください。
キーボードの修理方法3選!故障原因や修理費相場をまとめて解説
キーボードが反応しないときはロック解除を試してみて
ノートパソコンのキーボードが反応しない場合には、キーボードの故障や誤作動などさまざまな要因が考えられます。キーボードのトラブルが予想されるときは、まずロックキーがオンになっていないか確認しましょう。
ロックキーを解除しても動作が改善しない場合は、修理業者への依頼を検討しましょう。パソコンのトラブルの原因がキーボードの可能性があるため、その他の要因も併せて確認してもらえます。
ノートパソコンのキーボードが反応しなくても焦らず、自分でできることを試してみましょう。












