
マザーボードの修理は自分でできる?故障の症状や原因を徹底解説
マザーボードは、パソコンのパーツを支える重要な部品で、故障するとパソコンが動かなくなり、修理には専門的な技術が必要になります。
この記事では、マザーボードの故障の兆候や原因、交換方法を徹底解説します。適切な対応方法を見極め、安全かつ効率的にマザーボードを交換しましょう。
目次[非表示]
- 1.マザーボードの故障の症状
- 1.1.ビープ音が鳴る
- 1.2.パソコンの電源が入らない
- 1.3.突然パソコンがフリーズする
- 2.マザーボードが故障する原因
- 2.1.マザーボードの寿命
- 2.2.水をかけてしまう、落下させるなどの物理的なトラブル
- 2.3.パソコンの温度
- 3.マザーボードの修理を自分でするのは難しい
- 3.1.マザーボードが原因ではない可能性もある
- 3.2.修理に失敗したときのリスクが高い
- 4.マザーボードの交換方法
- 4.1.マザーボード交換前の準備
- 4.2.STEP1:パソコンの電源を落として放電する
- 4.3.STEP2:マザーボードを固定しているネジを外す
- 4.4.STEP3:マザーボードを取り出す
- 4.5.STEP4:I/Oパネルを交換する
- 4.6.STEP5:メモリやCPUなどを取り外す
- 4.7.STEP6:新しいマザーボードにメモリ・CPUなどを取り付ける
- 4.8.STEP7:マザーボードやネジ、ケーブルなどを取り付ける
- 4.9.STEP8:電源をつけて確認
- 5.マザーボードは買い替えより交換がお得!
- 6.ドスパラのマザーボードの修理・交換事例
- 6.1.デスクトップパソコンのマザーボード交換事例
- 6.2.パソコン修理事例 電源が頻繁に落ちる
- 6.3.マザーボードとCPUを交換で性能アップ
- 6.4.マザーボードピン折れの事例
- 7.マザーボードの交換・修理はドスパラにお任せ
- 8.マザーボードは自分で修理せず業者に依頼しよう
マザーボードの故障の症状

マザーボードは、パソコンの中枢となる重要な部品です。CPUやメモリ・ストレージなどの各部品をつなぎ、全体の動作を統括しています。そのため、マザーボードの故障はパソコン全体に深刻な影響を与えるでしょう。
故障の兆候はさまざまで、症状が現れた場合には速やかに原因を特定することが重要です。ここでは、マザーボードの故障に関する一般的な症状について解説します。
適切な知識を身につけることで、トラブル発生時にも的確な対応ができます。
ビープ音が鳴る
パソコンの作業中に突然「ビー」という音が聞こえることがあります。これは「ビープ音」と呼ばれ、パソコン本体に何らかのエラーが生じた際に鳴る警告音です。
ビープ音は、電子機器がユーザーに情報や警告を伝えるために発信する電子音であり、マザーボードの故障の兆候としてよく見られます。
ビープ音が鳴る場合、マザーボードや他の部品に問題が発生している可能性が高いです。
パソコンの電源が入らない
パソコンの電源スイッチを押した後、最初に動作し、各パーツを制御するのがマザーボードです。マザーボードが正常に動作しない場合、パソコンが起動しないことがあります。
ただし、電源が入らない原因は他にも考えられます。例えば電源ユニットの故障や接続不良なども影響することがあるでしょう。
したがって、マザーボードの故障と断定する前に、他の可能性も考慮し、適切な診断を行うことが重要です。
パソコンの電源が入らない原因は?最初にやるべきことと8つの対処法
突然パソコンがフリーズする
負荷の高い作業をしていないにもかかわらず急にフリーズする場合、マザーボードの寿命が原因であることが考えられます。
マザーボードはパソコンの中枢であり、全ての部品を制御しています。不具合があるとシステム全体が正常に動作しなくなり、セキュリティ上の脆弱性も生じる可能性があります。
フリーズが頻繁に発生する場合、他の原因を除外した上で、マザーボードの交換を検討しましょう。
マザーボードが故障する原因

マザーボードが故障する原因は多岐にわたり、特定するのが難しいです。水をかけてしまう、落下させるなどの物理的なトラブルや、パソコンの温度管理の不備など、さまざまな要因が複雑に絡み合います。
正確な原因を特定するには専門的な知識が必要です。しっかり原因を特定したい場合は、プロに依頼することをおすすめします。
マザーボードの寿命
通常、マザーボードの寿命は約3年が目安とされています。長期間使用することで、部品の劣化や性能の低下が生じるためです。
特に過負荷や高温環境下での使用は寿命を縮める要因となります。使用頻度や環境によっても寿命は変わりますが、3年を過ぎた場合は、不具合が発生しやすくなる可能性があります。
水をかけてしまう、落下させるなどの物理的なトラブル
水がかかると、回路がショートして即座に故障する可能性があります。また、落下させることでマザーボード上の細かい部品や回路が損傷し、動作不良を引き起こします。
物理的なトラブルは、即座にパソコンの動作に影響を与えるため、注意が必要です。パソコンの取り扱いには慎重を期し、万が一トラブルが発生した場合は速やかに専門の修理業者に相談することをおすすめします。
パソコンの温度
マザーボードは熱に弱く、高温状態が続くと部品が劣化しやすくなります。特に、CPUやGPUが高負荷で動作すると、マザーボード全体の温度も上昇し、故障のリスクが高まりやすくなります。
しかし、高温だけでなく、低温も問題です。極端に低温になると、部品が収縮し、接続不良や物理的損傷を引き起こす可能性があります。適切な温度管理を行うことで、マザーボードの寿命を延ばすことができます。
マザーボードの修理を自分でするのは難しい

マザーボードの修理は非常に高度な技術を要し、自分で行うのは難しい作業です。専門的な知識や工具が必要であり、誤った操作で対応するとさらなる故障を引き起こす可能性があります。
マザーボードが原因ではない可能性もある
マザーボードの故障の症状はさまざまで、本当にマザーボードが故障しているのかはプロでなければ判断が難しいことがあります。
例えば、電源が入らない、フリーズするといった問題が発生しても、原因が他の部品にある場合も少なくありません。
マザーボードが故障していないのに自分で交換を試みて失敗し、さらなるトラブルを引き起こす可能性があります。正確な診断と修理を行うためには、専門家に依頼することが最善です。
修理に失敗したときのリスクが高い
マザーボードの修理は高度な技術と専門知識を要するため、失敗したときのリスクが非常に高いです。誤った操作によって他の部品に損傷を与えることや、パソコン全体が動かなくなる可能性があります。
さらに、修理を試みたことで保証が無効になる場合もあるでしょう。特にメーカー保証期間内であっても、自己修理が行われた場合、保証が適用されなくなるリスクがあります。
マザーボードの交換方法

ここでは、マザーボードの交換方法について解説します。パソコンの中枢を担うマザーボードの交換は、適切な手順で進行することが重要です。
具体的な手順と併せて注意点も解説していますので、交換検討の参考にご覧ください。
マザーボード交換前の準備
マザーボード交換前の準備は、作業をスムーズに進めるために重要です。具体的なステップは以下の通りです。
- Microsoftアカウントに変更する
- パソコン内部の配置を記録する
- 静電気防止の対策を行う
Windowsを使用している場合は、Microsoftアカウントに変更しましょう。マザーボード交換後のライセンス認証をスムーズに行うためです。
ローカルアカウントを使っていると、交換後に認証が難しくなることがあります。Microsoftアカウントに変更することで、設定やデータのバックアップも簡単にできます。
また、静電気は電子部品にダメージを与える可能性があるため、静電気防止手袋や静電気防止マットを使用して交換を行います。
STEP1:パソコンの電源を落として放電する
まず、パソコンの電源を完全に切り、電源ケーブルをコンセントから抜きます。その後、残留電流を除去するために電源ボタンを数回押して放電します。
放電を行うのは、内部の部品に静電気や電流が残らないようにするためです。放電を行うことで、過剰な電気の流れ込みを防ぐことができます。
STEP2:マザーボードを固定しているネジを外す
パソコン本体のケースを取り外し、ケース内に固定されているパーツを取り外します。次に、パソコンを開けてマザーボードを確認し、固定しているネジを外します。
ネジは複数あるため、それぞれの位置を記録します。ネジの取り外しは部品を傷つけないよう、丁寧に行います。
STEP3:マザーボードを取り出す
ネジをすべて外した後、マザーボードを慎重に取り出します。まず、周囲のケーブルやコネクタがマザーボードに接続されていないことを確認します。
次に、静電気対策を講じながら、マザーボードをゆっくりと持ち上げ、基板や部品に無理な力を加えないよう注意しながら取り出します。
取り出したマザーボードは、静電気防止袋などに入れて保管します。
STEP4:I/Oパネルを交換する
古いマザーボードを取り出した後、ケース内にあるI/Oパネルを確認しましょう。I/Oパネルは、マザーボードのポートが通る部分に取り付けられている金属製のパネルです。
古いI/Oパネルを慎重に取り外し、新しいマザーボードに付属しているI/Oパネルを取り付けます。取り付ける際は、パネルの向きやポートの位置が正しいかを確認します。
STEP5:メモリやCPUなどを取り外す
メモリやCPUなどの繊細なパーツを取り外します。まず、メモリはマザーボードのスロット両側のクリップを解除し、慎重に引き抜きましょう。
次に、CPUの取り外しです。固定レバーを静かに解除し、CPUをソケットからゆっくりと持ち上げます。パーツは非常に繊細であり、静電気や物理的な衝撃に弱いので、取り扱いには十分注意します。
STEP6:新しいマザーボードにメモリ・CPUなどを取り付ける
新しいマザーボードを準備し、まずCPUを取り付けます。ソケットの向きを確認し、CPUを静かにセットして固定レバーを下げましょう。
次に、メモリをスロットに差し込み、両側のクリップがカチッと音を立てて固定されるまで押し込みます。パーツは繊細であるため、取り付け時には静電気対策を行い、慎重に作業しましょう。
全てのパーツがしっかりと固定されたことを確認し、次のステップに進みます。
STEP7:マザーボードやネジ、ケーブルなどを取り付ける
新しいマザーボードをパソコンケース内に慎重に配置し、外したネジを元通りに固定します。次に、電源ケーブルやデータケーブルを元の位置に接続します。
メモリやCPUがしっかりと固定されていることを確認し、すべてのコネクタやケーブルが正しく接続されているか再確認しましょう。最後に、パソコンケースを閉じてネジで固定し、外したカバーも元通りに戻します。
STEP8:電源をつけて確認
すべてのパーツとケーブルを取り付け終えたら、パソコンの電源をつけて動作を確認しましょう。電源ケーブルを接続し、電源スイッチをオンにします。パソコンが正常に起動し、画面にBIOSやOSの起動画面が表示されることを確認します。
メモリやCPUなど、各種接続が正しく認識されているかチェックしましょう。すべての機能が正常に動作していることを確認したら、マザーボードの交換作業は完了です。
マザーボードは買い替えより交換がお得!

パソコンの動作に問題がある場合、すぐに買い替えを考える方も多いですが、マザーボードの交換を検討することで、症状の改善が見込めます。
マザーボードが故障しているだけなら、他のパーツはまだ十分に使えます。交換することで、パソコンの寿命も延ばせるでしょう。
また、業者を利用してマザーボードを交換するメリットは多岐にわたります。専門知識を持ったプロが作業を行うため、誤った取り付けや他の部品へのダメージを防ぐことができます。
適切な診断を受けることで、本当にマザーボードの交換が必要かどうかを確認できます。マザーボードの交換費用はおよそ3万円程度で済むことが多く、パソコンの買い替えと比較すると経済的です。特に高性能なパソコンの場合、買い替えにはかなりの費用がかかるため、マザーボードの交換はコストパフォーマンスの良い選択肢となり得ます。
ドスパラのマザーボードの修理・交換事例
ドスパラには、マザーボードの修理・交換において多くの事例があります。ここでは、ドスパラが提供するマザーボードの修理・交換事例について紹介します。
具体的な症状や対応方法について詳しく解説しますので、どのようにして問題を解決したのかをみていきましょう。
デスクトップパソコンのマザーボード交換事例

起動画面が表示されないというデスクトップパソコンが持ち込まれました。詳細診断の結果、マザーボードの不良が確認されました。そのため、ASUS PRIME H510M-Aのマザーボードに交換を実施しました。
また、パソコン内部のホコリが原因でパフォーマンス低下や故障のリスクがあるため、パソコンクリーニングサービスも行いました。
マザーボード(ASUS PRIME H510M-A) |
9,480円 |
パソコン内部電源用ケーブル(AINEX CA-097A) |
440円 |
パソコンクリーニングサービス |
4,000円 |
技術料金 |
16,500円 |
合計 |
30,420円 |
パソコン修理 画面が表示されないデスクトップパソコンのマザーボード交換事例 ドスパラ富山本郷店
パソコン修理事例 電源が頻繁に落ちる

電源が入らず、使用中に頻繁に電源が落ちる症状のデスクトップパソコンが持ち込まれました。詳細な診断の結果、マザーボードの異常が確認されました。そのため、マザーボードの交換とSSDの換装を行いました。
さらに、追加でアフターケアプレミアムサービスにも加入いただきました。総額は以下の通りです。
マザーボード(ASRock H670 PG Riptide) |
14,850円 |
SSD(KIOXIA SSD-CK1.0N3G2/J 1TB) |
6,380円 |
技術料金 |
16,500円 |
アフターケアプレミアムサービス |
9,500円 |
合計 |
47,230円 |
マザーボードとCPUを交換で性能アップ

CPUとマザーボードのアップグレードおよびSSDのクローン作成を依頼されました。
対応内容は、CPUとマザーボードの交換・SSDの増設とクローン作成、さらにCPUクーラーの交換です。
最新世代のパーツへ交換することで、性能が大幅に向上し、以前はできなかった作業も可能になります。アップグレードにより、愛着のあるパソコンを長く使用できるようになりました。
CPU(Intel Core i5 13500 BOX) |
36,980円 |
CPUクーラー(DEEパソコンOOL AK400) |
2,975円 |
マザーボード(ASRock H670 PG Riptide) |
15,950円 |
SSD(Solidigm P41 Plus 512GB) |
4,450円 |
SSD(Samsung 980 PRO with Heatsink 2TB) |
18,980円 |
技術料金 |
16,500円 |
合計 |
95,835円 |
アップグレード事例 マザーボードとCPUを交換で性能アップ【新潟県新潟市】
マザーボードピン折れの事例

「パソコンをつけてもUSBが起動せず、モニターに『ノーシグナル』と表示される」との問い合わせがありました。
詳細診断の結果、マザーボードのピン折れが原因と判明しました。修理内容はマザーボードの交換・配線の修正・ビスの交換で、パソコンは再び快適に動作するようになりました。
修理対応に加え、ドスパラではマザーボードを含む各種パーツの販売も行っています。
詳細診断料 |
5,980円 |
マザーボード交換 |
11,000円 |
プロ配線見直し |
5,000円 |
高度なハードウェア分解/設定 |
4,000円 |
アフターケアプレミアム |
9,500円 |
合計 |
35,480円 |
マザーボードの交換・修理はドスパラにお任せ
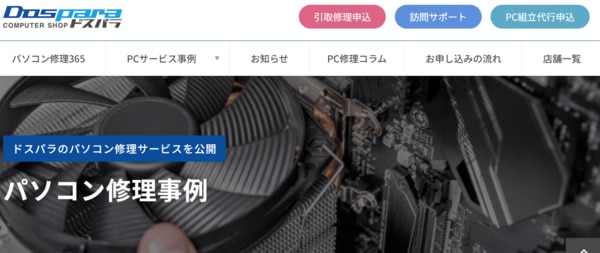
ドスパラでは、マザーボードの交換・修理を専門的に行っています。電源が入らない・画面が表示されない・頻繁にフリーズするなどの症状に対応しています。不調を感じたら早めに相談することが重要です。
ドスパラのパソコン修理は、高度な技術力と迅速な対応が特徴です。経験豊富なスタッフが詳細な診断を行い、問題の原因を特定します。
また、ドスパラではお客様に合わせた修理プランを提供しています。24時間受付可能な宅配引取プラン・迅速対応の訪問サポートプラン・予約不要の店舗持ち込みプランなどさまざまなプランをご用意。価格も明確なので安心です。
修理後1ヶ月の無料保証特典が付き、最大2年まで延長可能。データ保全にも配慮し、お客様のデータを安全に管理します。
パソコンの不調やマザーボードの故障でお困りの方は、ぜひドスパラをご利用ください。
マザーボードは自分で修理せず業者に依頼しよう
マザーボードの修理は非常に高度な技術を要するため、自分で行うのはリスクが高いです。誤った操作でさらに故障が悪化することもあるでしょう。
業者に依頼することで、専門知識と経験を持つ技術者が正確な診断と修理を行い、安全に問題を解決できます。また、業者は修理後の保証サービスも提供しているため、安心してパソコンを使用することができます。
パソコンの不調やマザーボードの故障に気づいたら、早めに信頼できる業者に依頼しましょう。












