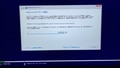SSDの寿命は5年?確認方法と寿命を延ばすためにできる3つのこと
パソコンの処理速度が遅くなると、SSDの寿命が近いのではと不安になることがあります。SSDは無制限に使えるものではなく、寿命が来たら交換する必要があります。しかし、寿命の確認方法がわからなければ、急に問題が起きて困るケースもあるでしょう。
この記事では、SSDの寿命や寿命を延ばすためにできる3つのことを解説します。急なトラブルで焦らなくて済むよう、寿命の確認方法を知って定期的に実施しましょう。
目次[非表示]
- 1.SSDの寿命は5年?10年?
- 1.1.HDDの寿命と仕組みの違い
- 2.SSDの寿命に影響する要素とは?
- 3.SSDの寿命が近いときの症状
- 3.1.処理速度が低下する
- 3.2.パソコンが急にシャットダウンする
- 3.3.SSDが認識されない
- 3.4.エラー表示が出る
- 4.SSDの寿命を確認する方法
- 4.1.フリーソフトで確認する
- 4.2.ユーティリティソフトで確認する
- 4.3.PC修理業者で確認する
- 5.SSDの寿命を延ばすためにできる3つのこと
- 5.1.データの書き込み回数を減らす
- 5.2.SSDの空き容量を増やす
- 5.3.パソコンの使用環境を改める
- 6.SSDの交換事例
- 6.1.HPノートパソコンのSSD交換事例
- 6.2.NEC ノートパソコンのSSD交換事例
- 7.SSDの寿命が近づいたらドスパラにご相談ください
- 8.SSDの寿命を確認して早期対策を!
SSDの寿命は5年?10年?

SSDの寿命は一般的に5年か10年程度と言われています。しかし、実際には10年以上保つケースもあるといわれています。必ずしも5年で壊れるとは限らず、使い方によって寿命は変わってくるのです。
SSDが劣化する原因にはデータの書き込みを行った回数が関係し、読み書きの回数が多いほど寿命は短くなります。また、SSDの空き容量が少ないとデータを整理するための書き込み回数が増え、さらに劣化が進みます。
HDDの寿命と仕組みの違い
HDDとSSDでは、SSDのほうが寿命が長い傾向にあります。HDDの寿命は一般的に3〜4年といわれており、SSDの5〜10年に比べると短いことがわかります。
寿命に差が出るのは、HDDとSSDの読み書きの方法が異なるためです。HDDはモーターで磁気ディスクに読み書きを行うため、長期間の使用や物理的な衝撃を苦手としています。
SSDは電流信号でデータの読み書きを行うため、データを保存するときに物理的な操作がないため負担が少なくなり、HDDに比べるとSSDは寿命が長くなるのです。
SSDの寿命に影響する要素とは?

SSDの寿命に影響する要素は以下の4つです。
- 書き込み回数
- SSDの空き容量
- 使用時間
- 使用環境
書き込み回数は普段パソコンを使用しているときは気にしていない人が多いかと思いますが、データのダウンロード時やコピーが行われるときは、常にSSDへの書き込みが行われています。
SSDは書き込みできる回数が決まっており、回数を満たした記憶領域は使用できなくなります。不要なデータのダウンロードがあると、不必要に書き込み回数が増え、寿命が縮まってしまうのです。
また、SSDの空き容量が少ない場合や長時間の連続使用も、SSDの寿命を縮める要因です。空き容量を増やす、使用時間を決める、涼しい場所で使用するなどを意識すると、寿命を延ばすことができる可能性が高まります。
SSDの寿命が近いときの症状

SSDの寿命が近いときにどのような症状が出るのか理解しておかないと、不具合に気付かずいきなりトラブルが発生する可能性があります。
SSDの寿命が近いときに現れる症状は以下の4つです。
- 処理速度が低下する
- パソコンが急にシャットダウンする
- SSDが認識されない
- エラー表示が出る
症状が出始めたらデータを失うリスクが高くなるため、必ずバックアップをとっておきましょう。
処理速度が低下する
SSDの寿命が近付いてくると、データの書き込みや読み込みにかかる処理速度が低下します。SSDを繰り返し利用することで劣化してしまい、アクセスまでに時間がかかっているのです。
ファイルやフォルダを開くときに時間がかかる場合や、ソフトウェアの起動時の待ち時間が長いときは、SSDの劣化を疑いましょう。
パソコンが急にシャットダウンする
パソコンの使用中に予期せずシャットダウンするときも、SSDの寿命が疑われます。SSDに記録されたデータが正常に読み書きできず、Windowsの動作が不安定になることが要因です。
急にシャットダウンしてしまうと、作業中のデータが消え、一からやり直す必要が出てくる可能性があります。こまめにバックアップをとり、注意して対応しましょう。
SSDが認識されない
SSDの寿命が近くなると認識されなくなる場合があります。パソコンは起動時にSSDへアクセスしていますが、接続されているにもかかわらず認識がされず、存在しないことになってしまいます。
WindowsをインストールしているSSDが認識されないと、Windowsすら起動できずパソコンが使用できません。この症状が起きたら、何度か再起動を繰り返しSSDの認識を試みて、つながったらすぐにバックアップをとりましょう。
エラー表示が出る
パソコンの画面上に「Boot Device Not Found」のエラーメッセージが表示された場合は、SSDが認識されなくなっています。パソコン自体も起動できず、SSD内部に保存されているデータにアクセスすることもできません。
この状況になった場合は、自身での対処は諦め、修理業者へ依頼してデータを取り出すことをおすすめします。
SSDの寿命を確認する方法

SSDの寿命を確認する方法は以下の3つです。
- フリーソフトを使って確認する
- ユーティリティソフトを使って確認する
- PC修理業者に依頼して確認する
急なトラブルで焦らないよう、気になったタイミングで確認しておくと安心です。
フリーソフトで確認する
SSDの寿命は、フリーソフトのCrystalDiskInfoで確認できます。CrystalDiskInfo は、HDDやSSDの健康状態を診断できるソフトで、メーカー提供の診断ツールよりも手軽に使用できます。
SSDにはTBW(総書き込みバイト数)があり、決められたバイト数までであれば書き込みが可能です。診断した結果で出てきた総書き込み容量を引くと、あとどの程度使用できるのかがわかります。
ユーティリティソフトで確認する
公式サイトに用意されたユーティリティソフトでも、SSDの寿命を確認できます。ユーティリティソフトを利用すれば、寿命の確認だけでなくSSDの不具合を解消することも可能です。
ユーティリティソフトを探すときは、SSDのメーカーホームページの確認がおすすめです。ただし、誤操作でデータが削除されてしまう可能性があるため、使用時には注意しましょう。
PC修理業者で確認する
ユーティリティソフトやフリーソフトを利用してSSDの寿命を確認するのは、自分で作業を行う必要があるため不安に感じることもあるかもしれません。自分で確認するのに抵抗がある場合は、パソコン修理業者の利用がおすすめです。
SSDは万が一誤操作で内部のデータが破損してしまうと、復旧が難しくなる恐れがあります。パソコン修理業者を利用すれば安全に寿命を確認でき、不具合や交換の必要があればそのまま依頼も可能です。
SSDの寿命を延ばすためにできる3つのこと

パソコンを長く使うためには、日々の使い方に注意する必要があります。
SSDの寿命を延ばすためにできることは、以下の3つです。
- データの書き込み回数を減らす
- SSDの空き容量を増やす
- パソコンの使用環境を改める
SSDにトラブルが起きると、大切なデータが消えてしまう可能性もあります。日々の使い方を意識して、なるべく長く利用しましょう。
データの書き込み回数を減らす
SSDにはTBWが設定されているため、書き込み回数を減らすことで長持ちさせることができます。無駄なデータの保存やコピーを控えるとよいでしょう。
また、使用していない間も通電していると、書き込みが行われているケースがあります。長時間使用しないときはパソコンをシャットダウンしておき、余計な書き込みが行われないようにしましょう。
パソコンを都度シャットダウンするのは面倒に感じる可能性がありますが、長くSSDを使うために必要な作業です。
SSDの空き容量を増やす
SSDの空き容量が少ないと、データの削除や書き直しの作業が増え、SSDの劣化が早まる可能性があります。空き容量を増やすには、不要なデータの削除や不必要にデータを保存しないなど、細かな対応が必要です。
また、SSDとHDDを使い分けることも効果的です。HDDを併用し、大容量のデータや頻繁に利用するデータをHDDに保存しましょう。SSDの書き込み回数を減らせれば、寿命を延ばすことができます。
さらに、容量の大きいメモリに交換する方法もあります。メモリの容量を増やすときは、32GB以上のメモリにしておくと安心です。
SSDの交換は専門性の高い作業のため、自身で行うのはおすすめできません。大切なデータをしっかり守るためにも、交換するときは専門業者に依頼することをご検討ください。
パソコンの使用環境を改める
パソコンを使用している環境によっても、SSDの寿命が短くなる可能性が考えられます。SSDに限らずパソコンは精密機械のため、高温多湿な環境が苦手です。高温にさらされる状態で使用すると、SSDが劣化して寿命を縮めてしまいます。
また、布団の上や膝の上、直射日光が当たる環境も、熱が逃げづらいため使用を控えましょう。パソコンを使用するときは吸気がしやすい場所を選ぶのがおすすめです。
SSDの交換事例
ここでは、ドスパラでのSSD交換事例を2件ご紹介します。
- HPノートパソコンのSSD交換事例
- NEC ノートパソコンのSSD交換事例
SSDの寿命が近付いたら、パソコンの買い替えではなくSSDの交換を検討すると費用を抑えられます。
HPノートパソコンのSSD交換事例

ヒューレット・パッカード HP 245 G9 のSSD交換を希望された事例です。パソコンとSSD(お客様が交換用にご用意)を一緒に引き取りました。
交換作業を行う前に簡易診断を実施し、パソコンに不具合がないことを確認したうえで、SSDの交換を行いました。
作業完了後は正しくSSDが認識していることをUEFI/BIOS上で確認し、その他ハードウェアに異常がないことチェックのうえお返ししています。
診断および作業工賃 |
9,200円 |
部品代 |
0円 |
送料 |
5,500円 |
合計 |
14,700円 |
HPノートパソコンアップグレード、HP 245 G9 のSSD交換をお願いしたい
NEC ノートパソコンのSSD交換事例

NECノートパソコンで、Windowsが起動せず、UEFI画面に移動してしまい、SSDが認識されないため持ち込まれた事例です。SSDの故障かWindowsシステムファイルの破損が考えられ、詳細診断を実施しました。
詳細診断の結果、SSDに大量の不良セクタ―があることを確認したため、SSDの破損と判断し、SSDの交換を行いWindowsをインストールし動作確認の上お返ししました。
診断および作業工賃 |
23,180円 |
部品代 |
3,980円 |
合計 |
27,160円 |
NEC ノートパソコン修理、SSDがUEFI上で認識されていない
SSDの寿命が近づいたらドスパラにご相談ください
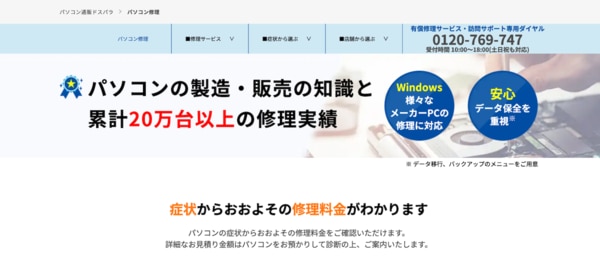
SSDの寿命が近付いたら、交換を考えましょう。SSDの交換は専門的な作業のため、ご自分で行わずぜひドスパラにご相談ください。
SSDの交換はミスをすれば、SSDにダメージを与え大切なデータを消失させる理由になります。交換時に容量の大きなSSDを選べば、寿命への心配だけでなくデータの高速化も叶います。
修理は持ち込みだけでなく宅配でも行っており、ご自身の都合に合わせて選択が可能です。宅配の係員による梱包も可能なため、精密機械を送るのに心配な場合でも安心してご依頼いただけます。
大切なパソコンをできるだけ長く、安全にデータを移行できるよう、ドスパラのHDD搭載パソコン高速化サービスをご利用ください。
SSDの寿命を確認して早期対策を!
SSDの寿命は、普段パソコンを使っているだけでは意識しないことが多いかもしれません。しかし、SSDは無限に使えるものではなく、5年から10年の間に寿命が来ることもあります。
パソコンの処理速度や急なシャットダウンが増えたときは、SSDの寿命を確認しましょう。寿命が近付いているときはなるべく早く対処して、大切なデータを守るのがおすすめです。
また、SSDの寿命が近付いているときは、修理業者での交換も視野にいれましょう。安全にSSDを交換でき、データが消失する可能性を最小限にできます。