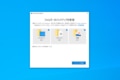【原因&対処法】パソコンの更新プログラムが終わらない!日頃からできる予防策や注意点も解説
パソコンは、購入時のまま常に使用できるわけではなく、システムを最新に保つために定期的に配布されている更新プログラムを使用する必要があります。パソコンの更新を始めたにもかかわらず、作業が終わらないと不安に感じる人もいるでしょう。
この記事では、パソコンの更新が終わらない原因や対処法を解説します。更新が進まない理由を理解して、必要な対応をしていきましょう。
目次[非表示]
- 1.パソコンの更新が終わらない原因とは?
- 2.パソコンの更新が終わらない場合の対処法
- 2.1.アップデートされるまで待つ
- 2.2.周辺機器を取り外す
- 2.3.ネットワークの状態を確認する
- 2.4.セキュリティソフトを一時的に停止する
- 2.5.セーフモードで更新をする
- 2.6.ハードディスクやSSDの容量を増やす
- 2.7.デバイスドライバーを更新する
- 3.更新プログラムをスムーズに完了させるための予防策
- 3.1.アプリケーションは全て終了する
- 3.2.こまめにアップデートを実行する
- 3.3.利用パソコンが現在のOSに対応しているかを確認する
- 4.更新が終わらないときに注意したい3つのこと
- 4.1.再起動中に強制終了するのは避ける
- 4.2.パソコンの更新をやめる
- 4.3.Windows 10と11では更新方法が異なる
- 5.パソコンの更新が終わらないときはプロに相談しよう
- 6.Windowsアップデート失敗の修理事例
- 7.パソコンの更新が終わらないときはプロに相談しよう
- 8.更新が終わらないときはドスパラにお任せ
パソコンの更新が終わらない原因とは?

本来、パソコンの更新は開始後に操作は必要なく、自動的に終了するものです。しかし、トラブルが起きると更新作業を開始しても長時間終了せず、パソコンの使用に支障をきたします。
パソコンの更新が終わらないのは、以下5つの原因が考えられます。
- 更新プログラムが多く時間がかかっている
- Windowsのシステムファイルが破損している
- パソコンのストレージが不足している
- セキュリティソフトのトラブル
- インターネット接続の問題
更新が終わらない原因はさまざまあり、すぐに特定することは困難といえます。また、ひとつの問題だけでなく複数のトラブルが併発している可能性があります。
パソコンの更新が終わらない場合の対処法
Windowsアップデートが開始された場合、下記のような画面になります。
長時間更新が終了しない場合、キャンセルや中断はできません。
ネットワークの状態や更新プログラムの容量にもよりますが、1時間経っても終了しない場合は、以下7つの方法を試してみてください。
- アップデートされるまで待つ
- 周辺機器を取り外す
- インターネット接続の状態を確認する
- セキュリティソフトを一時停止する
- セーフモードで更新する
- ハードディスクの容量を増やす
- デバイスドライバーを更新する
アップデートされるまで待つ
1時間経ってもアップデートが進まないと、きちんと更新作業ができているのかわからず不安に思う人もいるかもしれません。しかし、進捗状況を示す数字が進んでいるのであれば、むやみやたらに操作せず、待つのがおすすめです。
Windowsの更新が終わらないのは、更新プログラム自体の容量が多い可能性が考えられます。きちんと進んでいるにもかかわらず余計な操作をすれば、更新自体を妨げる可能性もあるのです。
進捗が進んでいるのであれば、気が向いたタイミングで確認しつつ、更新の終了を待ちましょう。
周辺機器を取り外す
マウスやキーボードをはじめとした、周辺機器を取り外すのも更新作業が終わらないときにできる対策です。
ノートパソコンであれば電源を確保できるACアダプターのみ、デスクトップパソコンであれば、電源ケーブル以外にも進捗を確認するためにモニターの配線はつないでおきましょう。
周辺機器を取り外して更新ができた場合は、取り外したマウスやキーボードのドライバーに問題があるかもしれません。更新が終わった後にドライバーの再インストールをすると、問題が解決できるでしょう。
ネットワークの状態を確認する
パソコンの更新プログラムは、インターネットを介して配信されています。利用しているインターネット回線が安定していないと、時間がかかったり失敗したりする可能性があります。
有線LANを使用している場合は、コードが抜けていないか確認しましょう。Wi-Fiルーターのステータスや接続状況を確認することも大切です。必要であればWi-Fiルーターを再起動し、状況が改善するか試しましょう。
インターネット回線が問題の場合は、通信状況がリフレッシュできると更新できる可能性があります。
セキュリティソフトを一時的に停止する
普段はパソコンを守るためにいれてあるセキュリティソフトが、更新の妨げになる場合もあります。セキュリティソフトによってネットワークのアクセスに制限がかかり、パソコンの更新が終わらないのです。
パソコンの更新をはじめるまえに、セキュリティソフトを手動でオフにしておきましょう。オフにする手段はソフトによって異なるため、開発元のホームページを確認するとスムーズです。
無事にパソコンの更新が終わった後は、セキュリティソフトをまたオンにするのも忘れないようにしましょう。
セーフモードで更新をする
パソコンの更新を開始する前に、セーフモードにしておく方法もあります。セーフモードは必要最低限の機能しか動作しないため、不具合が起きづらいのです。
セーフモードは、以下の手順で設定できます。
- Windowsマークを選択
- 電源マークを選択
- Shiftキーを押しながら再起動
- オプション選択画面でトラブルシューティングを選択
- 詳細オプションを選択
- スタートアップ設定を選択
- 再起動を選択
- F5キーを使用し、セーフモードとネットワークを有効にするを選択
- セーフモードを起動したら、アップデートを実施
無事にパソコンの更新ができたら、セーフモードは解除しておきましょう。
ハードディスクやSSDの容量を増やす
パソコンの空き容量が不足しており、更新が終わらない可能性もあります。更新プログラムは多くの容量を使用するときもあり、容量が十分でないと不具合を起こすのです。
パソコンの空き容量が不足している場合は、更新を開始する前に不要なデータを削除しましょう。外部メディアに移すか、ディスクドライブのクリーンアップも効果的です。
更新プログラムに必要な容量を確認してから作業を開始すると、何度も消す手間が減りスムーズに更新できるでしょう。
デバイスドライバーを更新する
パソコンの更新が終わらないときは、手動でデバイスドライバーを更新する方法もあります。デバイスドライバーとは、デバイスを正しく動作させるためのプログラムです。
パソコンの更新が保留中から進まない場合は、更新プログラムのインストールかスタートアップ設定の変更で改善する可能性があります。
更新プログラムををインストールする手順
- スタートを選択
- 設定を選択
- 更新とセキュリティを選択
- Windows Updateを選択
- 今すぐインストールもしくは今すぐ再起動を選択
更新プログラムのスタートアップ設定を変更する手順
- スタートを選択
- Windows管理ツールを選択
- サービスを選択
- Windows Updateを選択
- プロパティを選択
- スタートアップの種類を確認
- 手動もしくは無効を自動に変更
更新プログラムをスムーズに完了させるための予防策

パソコンの更新は、一度開始してしまうとトラブル発生後にできる対策は少なくなります。更新を開始する前に予防策を立てておくと、スムーズに更新できる確率が高まります。
パソコンを更新するときは、以下3つの予防策をしておきましょう。
- アプリケーションは全て終了する
- こまめにアップデートを実行する
- 利用パソコンが現在のOSに対応しているかを確認する
アプリケーションは全て終了する
作業を全て終了したら、起動しているアプリケーションは全て終了するようにしてください。
起動したままだとWindowsアップデートが始まった際、アプリケーションを正常に終了させることができず、Windowsアップデートが完了しないという症状を引き起こしてしまう可能性があります。
Windowsアップデートが急に始まってしまった場合に備え、こまめにアプリケーションを終了する習慣を身につけましょう。
こまめにアップデートを実行する
Windowsアップデートは定期的に自動で更新されますが、自動更新を無効にするなどして先延ばしにすることも可能です。
しかし、更新プログラムの量が大きくなるにつれ、更新が終わらない等のトラブル発生率も高くなります。
また、Windowsが最新の状態に保たれていないこと自体が不具合の原因に直結しますので、下記のような更新の通知が出たら、すぐにアップデートするようにしましょう。
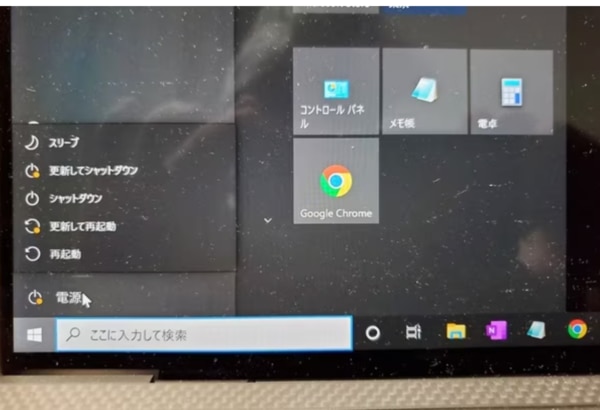
利用パソコンが現在のOSに対応しているかを確認する
数年前より、Microsoft社は一部の構成を対象に利用OSの無償アップグレードを提供しています。現在もWindows10の利用者に対し、Windows11への無償アップグレードが展開されています。

しかし利用するパソコンのハードスペック不足や、メーカーの動作保証外の構成などが原因で最新のWindowsにハードが対応していない場合があります。これはWindowsアップデートが失敗する原因となることがありますので、現在利用しているマシンが、搭載されているOSに対応しているか、メーカーサイトなどで確認してみてください。
更新が終わらないときに注意したい3つのこと
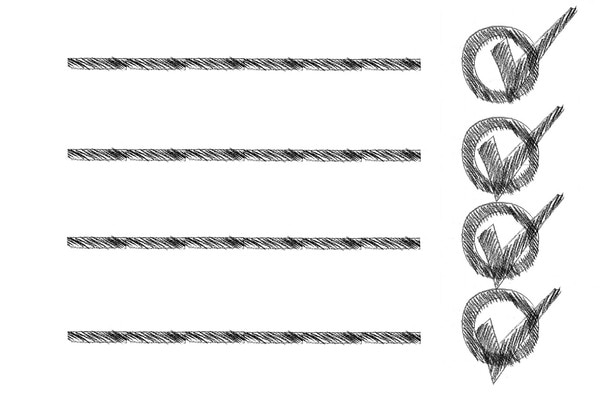
パソコンの更新が終わらないときに焦っても、以下3つの行動はしないように注意しましょう。
- 再起動中に強制終了する
- パソコンの更新をやめる
- Windows 10と11では更新方法が異なる
万が一おこなってしまうと、データの損失やウイルス被害などより重大なトラブルへと発展する可能性があります。一度開始したパソコンの更新は、無理に終了せずにいることが基本です。
再起動中に強制終了するのは避ける
パソコンの更新が終わらないと、不具合が起きているのではと不安になり、とりあえず強制終了しようという考えになる人もいるかもしれません。
しかし、パソコンの更新中に強制終了してしまうと、データの損失を起こす可能性があります。強制終了はリソースモニター上でのプロセスが中止された際など、やむを得ない場面でのみにしましょう。
なるべく更新が進まないときでも焦らないよう、パソコンを使わない時間帯に作業を開始するのがおすすめです。
パソコンの更新をやめる
時間がかかるからとパソコンの更新自体をやめるのもおすすめしません。更新プログラムがきたら、基本的にはその都度更新するようにしましょう。
パソコンを更新せずにいると、システムのバグを修正した内容やセキュリティ面が強化された内容が反映できず、ウイルスの被害やパソコンの操作に支障をきたす可能性があります。
パソコンの更新をしていないと、万が一被害が起きた場合に公式のサポートが受けられないかもしれません。更新プログラムが出たときは、忘れずに対応しましょう。
Windows 10と11では更新方法が異なる
現在Windows 8.1を利用している場合、Windows 10やWindows 11へ更新を考えている人もいるでしょう。Windows 10やWindows 11への更新が進まないときは、対処法がそれぞれ異なるため注意しましょう。
どちらもWindows 8.1から更新するにはライセンスが必要となるため、購入して更新する必要があります。ただし、Windows 10のサポートは2025年10月までのため、問題なければWindows 11へのアップデートがおすすめです。
パソコンの更新が終わらないときはプロに相談しよう

パソコンの更新が終わらないトラブルは、一度起きてしまうと対処法が少なく解決が困難なケースもあります。万が一自分で対応すれば、パソコンのデータが損失する可能性もあるのです。
パソコンの更新が終わらないときは、無理やり強制終了はせず、一度プロに相談してみましょう。複数の原因が併発している場合でも、経験豊富なプロであれば問題解決へと導いてくれます。
また、万が一パソコンにトラブルがあった場合でも、買い替えより修理を選ぶほうが安価に済みます。以下にパソコンの更新が終わらないトラブルで持ち込まれた事例を紹介するため、ぜひ参考にしてください。
Windowsアップデート失敗の修理事例
ここでは、Windowsのアップデートの失敗によってドスパラの修理に持ち込まれた事例を2つ紹介します。自身のパソコンと同様の症状があれば、作業内容や費用の目安にもなるためぜひ参考にしてください。
- Windowsのアップデートに失敗する
- Windowsアップデートが進まない
Windowsのアップデートに失敗する

富士通パソコンがWindowsアップデートに失敗するため、修理を希望された事例です。
ストレージ (HDD) やその他のパーツにも不具合はなかったため、Windowsのシステム破損が原因と判断しました。修理作業はSSDの換装とWindowsの新規インストールを実施しました。最後に動作確認し、返却しています。
診断および作業工賃 |
23,180円 |
部品代 |
8,180円 |
合計 |
31,360円 |
富士通一体型パソコン修理、Windowsのアップデートに失敗する
Windowsアップデートが進まない

Windowsアップデートをおこなってもまったく進まず、持ち込まれた事例です。
詳細診断の結果、SSDの健康状態を確認や監視できる検証ソフトにて、SSD故障を確認しました。Windowsのインストールはお客様ご自身でするとのことで、SSDの交換を実施しました。
また、修復後のアフターサービスにご興味があるとのことで、修理後1年の間に不具合が発生した場合は無償で修理できるアフターケアプレミアムサービスをご提供しました。
診断および作業工賃 |
11,180円 |
部品代 |
8,470円 |
追加オプション |
9,500円 |
合計 |
29,150円 |
神奈川県小田原市 パソコン修理、Windowsアップデートが進まない
パソコンの更新が終わらないときはプロに相談しよう
今回は「Windowsアップデートが終わらない原因と対処法」についてご紹介しました。2~3度ほど再試行しても正常に終了しない場合は、ハードやプログラムに致命的な障害が発生している可能性があります。その際は是非、ドスパラまでご相談ください。
更新が終わらないときはドスパラにお任せ
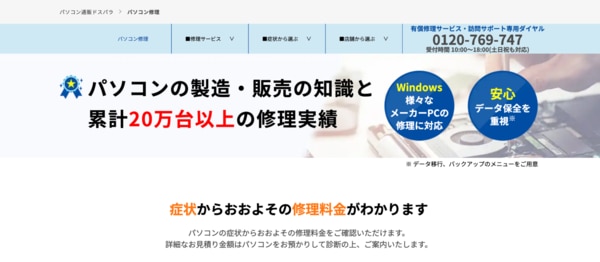
パソコンの更新が終わらないトラブルが起きたら、ドスパラへご相談ください。パソコンアップデート時にトラブルが起きた場合、どの部分が故障しているのか調査し、故障箇所をすべて修理したうえでお返しします。
宅配修理から訪問修理までご自身の都合に合わせて利用でき、Web申し込みであればキャンセル時の診断料が無料になります。また、店頭への持ち込みであればご予約なしでも可能なため、急なトラブルでも問題ありません。
また、ドスパラであれば、累計20万台以上の修理実績を持つため、どのようなトラブルでも最適な提案をします。修理対応時はデータの保存を優先しており、大切な思い出が消える心配も少なくすむでしょう。
パソコンの更新が終わらないトラブル以外にも、パソコンが起動しないときや充電できない場合でも相談可能です。気になる部分があれば、まずは一度ご相談ください。