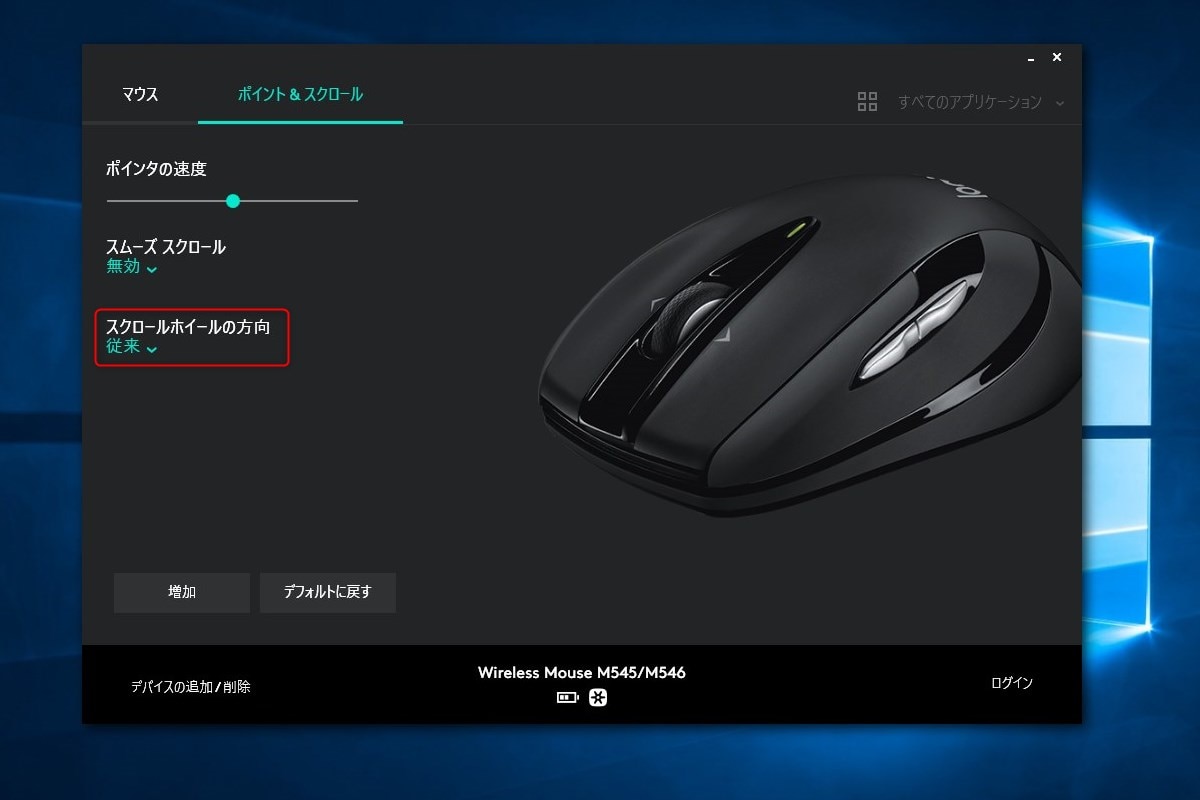
【Windows10、11】マウススクロールの方向を上下逆にする方法は?初心者~上級者向けの設定解説
WindowsとMacはマウスのスクロール方向が上下逆です。WindowsのマウスをMacに合わせたい方もいるのではないでしょうか。
しかし、Windowsのマウス設定だけではスクロールを逆方向には変更できません。今回は初心者向け・中級者向け・上級者向けの変更方法をそれぞれ解説します。
【更新日:2025-07-29】
目次[非表示]
スクロールを逆方向に変更できるマウスを購入する【初心者向け】
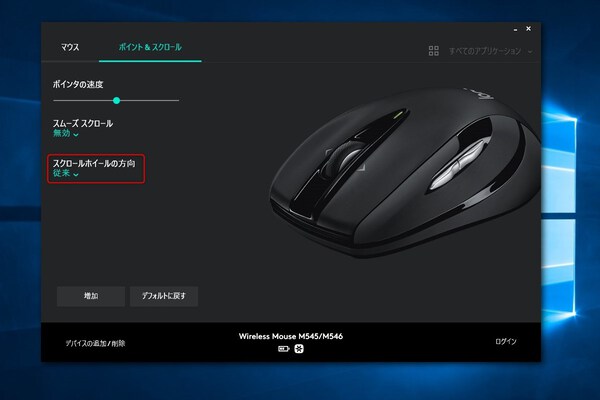
最も簡単な方法は、スクロールを逆方向に変更できるマウスを購入することです。例えば、ロジクールのマウスなどは、設定用ソフトからスクロール方向を上下逆に変更できます。
AutoHotKeyを利用してスクロールを逆方向に変える【中級者向け】
次にAutoHotKeyというフリーソフトの利用を紹介します。AutoHotKeyは、Windowsのさまざまな制御や自動化などが行なえるソフトです。
◆AutoHotKeyをインストールする
まず、AutoHotKeyを公式サイトからダウンロードしましょう。ダウンロードしたファイルをダブルクリックすると、インストールが行なわれます。
◆設定ファイルを作成する
インストールが終了したら、次にマウスのスクロール方向を逆に変えるための設定ファイルを作成します。メモ帳でテキストファイルを作成して、以下の内容を記載してください。
WheelUp::
Send {WheelDown}
Return
WheelDown::
Send {WheelUp}
Return
記載したら、ファイルに好きな名前を付けて保存します。保存場所も好きな場所で大丈夫です。ただし、拡張子は「ahk」にしてください(例:example.ahk)。拡張子をahkにしないと、AutoHotKeyに設定ファイルが認識されません。
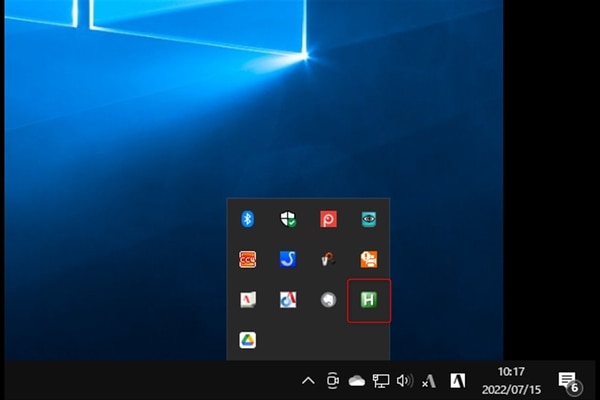
作成したファイルをダブルクリックすると、マウスのスクロール方向が逆になります。元に戻すには、トレイアイコンのAutoHotKeyを終了させます。AutoHotKeyを終了すればすぐに元に戻るため、一時的にスクロール方向を逆に変えたいときに便利な方法です。
◆スタートアップに登録する
ただし、今説明したやり方だと、パソコンを起動するたびに設定ファイルをダブルクリックしなければなりません。自動でスクロール方向が逆になる方法を説明します。
Windows+Rキーで「ファイル名を指定して実行」を起動し、「shell:startup」と入力すると「スタートアップ」フォルダが開かれます。ここに作成した設定ファイルをコピーしてください。
これで、自分で毎回設定ファイルをダブルクリックしなくても、自動でスクロール方向が逆になります。
レジストリを編集してスクロール方向を変える【上級者向け】
レジストリの編集でもスクロール方向を上下逆に変えられます。長期的に変更したい場合は、この方法がよいでしょう。ただし、レジストリの編集に失敗すると、Windowsに不具合が生じる原因にもなるため、自信のある方以外にはおすすめしません。
◆マウスのデバイス情報を調べる
まず、マウスのデバイス情報を調べます。Windows+Rキーを押して、「main.cpl」と入力します。
「マウスのプロパティ」が開かれるので、「ハードウェア」タブをクリック、表示されたマウスをダブルクリックしてください。
選択したマウスのプロパティが開かれるため、「イベント」タブをクリックすると、「情報」欄にデバイスIDが表示されます。
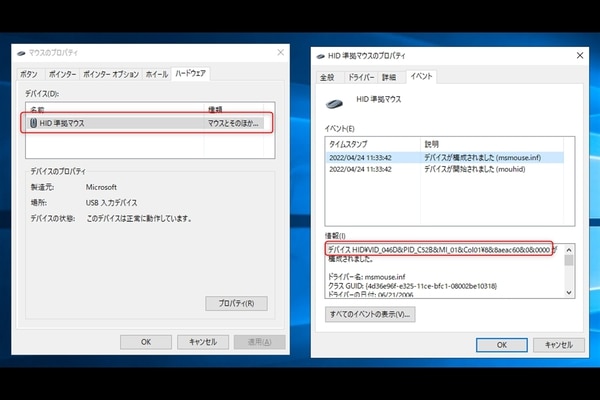
上記画面の場合のIDは「HID\VID_046D&PID_C52B&MI_01&Col01\8&8aeac60&0&0000」です。IDはメモ帳などに控えておきましょう。
◆レジストリエディタでレジストリを変更する
IDを確認したら、Windowsキーを押して「regedit」と入力してレジストリエディタを起動します。
レジストリエディタで、以下のフォルダを順番に開きます。
- HKEY_LOCAL_MACHINE
- SYSTEM
- CurrentControlSet
- Enum
ここから、確認したIDに沿ってフォルダを開きます。先ほどのIDの場合だと次のとおりです。
- HID
- VID_046D&PID_C52B&MI_01&Col01
- 8&8aeac60&0&0000
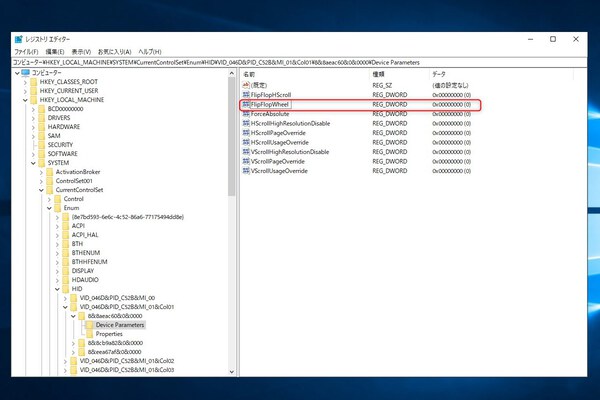
さらに、「Device Parameters」を開き、右側の画面にある「FlipFlopWheel」をダブルクリック、値を0から1に変更します。
◆パソコンを再起動する
レジストリエディタの変更が終了したら、パソコンを再起動しましょう。再起動後にスクロール方向が逆になります。
元に戻したい場合は、FlipFlopWheelの値を0に戻せば、スクロール方向も元に戻ります。












