
グラフィックカードでオンライン会議ソフトを快適に利用する方法
在宅ワークやオンライン授業で使われる「オンライン会議ソフト」は、自宅に居ながら画面越しにコミュニケーションできるので便利ですよね。
また、自分の背景を好きな画像に差し替えられる「バーチャル背景」を使うと、好きな画像を設定できるので、会話が盛り上がるきっかけにもなります。
しかし、バーチャル背景を使うと、パソコンの負荷が高くなる傾向があり、映像がカクカクとした動きになることも。
そのようなときは、グラフィックカードの導入と、ソフトの設定変更で改善できるかもしれません。
ここでは、オンライン会議ソフトが快適になるグラフィックボードと、バーチャル背景をより快適に利用するための設定方法をご紹介いたします。
目次[非表示]
オンライン会議ソフトがグラフィックカードでより快適に利用できる理由
グラフィックカードがあると、オンライン会議ソフトが快適に利用できるのは理由があります。
順番に解説します。
グラフィックカードがあるとパソコンにかかる負荷を分散できる |
ZoomやTeamsなどのオンライン会議ソフトは、パソコンのスペックや利用環境によって使い心地が変わります。
どのソフトにも共通することですが、パソコン内蔵カメラなどに映った映像データをソフトを介してやりとりすることで、画面越しにお互いの顔を見ることができる仕組みになっています。
このとき、映像処理が専門のグラフィックカードがあると、パソコンにかかる負荷を分散できて、バーチャル背景などの負荷が高いものでも、快適に利用できるようになります。
オンライン会議ソフトでグラフィックカードを利用するには、ソフトの設定で指定する必要があります。(次の項目で解説します)
「ハードウェアアクセラレーション」が利用できる |
オンライン会議ソフトでグラフィックカードを利用するには、「ハードウェアアクセラレーション」の利用を設定します。
この設定をオンにすると、CPUが処理している映像関連の一部を、グラフィックカードに割り振ることができます。
グラフィックカードは映像に関わる処理が得意なので、設定するとCPUの負荷が減り、ソフトの動作が改善します。
特にバーチャル背景や画面共有など、パソコンのパワーが要求される場面では効果を発揮します。
(各ソフトのハードウェアアクセラレーションの利用設定については、後ほど詳しく解説します)
グラフィックカードが無い場合はハードウェアアクセラレーションをオフにしましょう! |
パソコンにとって高負荷なバーチャル背景を使う場合でも、グラフィックカードがあれば快適に利用できる「ハードウェアアクセラレーション」はぜひ設定したいですよね。
しかし、グラフィックカードが無いときに設定すると、かえってパソコンの負担が大きくなってしまい、動作が遅くなるなどの影響が出てしまいます。
CPUやマザーボード(基板)に元から備わっているオンボードグラフィック機能は、グラフィックカードに比べて性能が低いため、ハードウェアアクセラレーションをオンに設定すると、処理が追いつかず重くなってしまうのが原因です。
お持ちのパソコンにグラフィックカードが入っていない場合は、設定をオフにしましょう。
バーチャル背景を快適に使うための「ハードウェアアクセラレーション」の設定方法
バーチャル背景を快適に楽しむには、「ハードウェアアクセラレーション」の利用設定を行う必要があります。
設定方法はソフトごとに異なります。
ここでは、代表的なオンライン会議ソフト4つ(Zoom、Google Meet、Skype、Microsoft Teams)の設定方法について解説します。
Zoomの場合 |
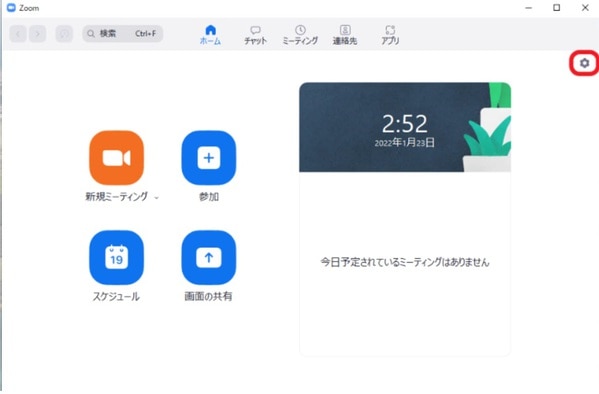
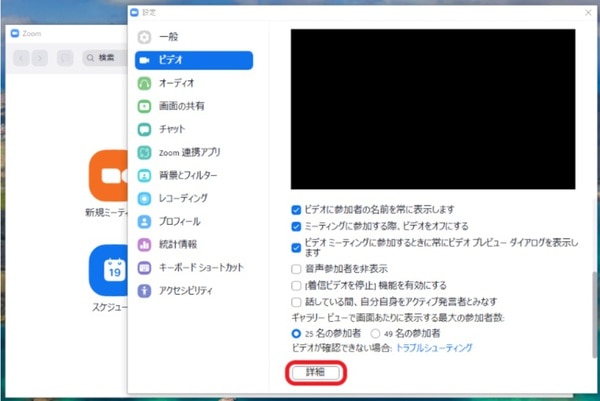
「ビデオ」をクリック → 「詳細」を開きます。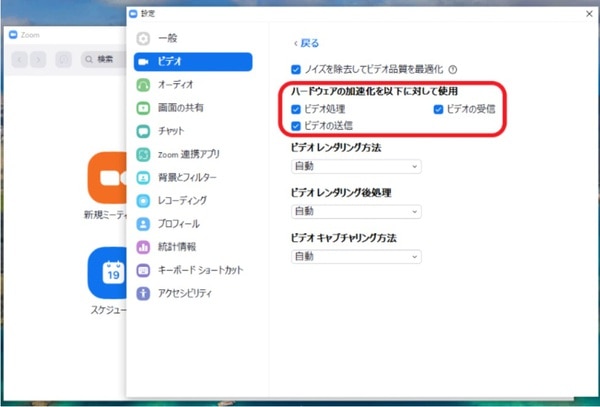
「ハードウェアの加速化を以下に対して使用」にある3項目にチェックを入れます。
ビデオ処理
ビデオの送信
ビデオの受信
Google Meetの場合 |
Google Meetは専用ソフトがありません。
お使いのインターネットブラウザからサービスサイトにアクセスして利用します。
そのため、ハードウェアアクセラレーションは、ブラウザの設定から行います。
ここでは、代表的な2つのブラウザでの設定方法をご紹介します。
Google Chrome
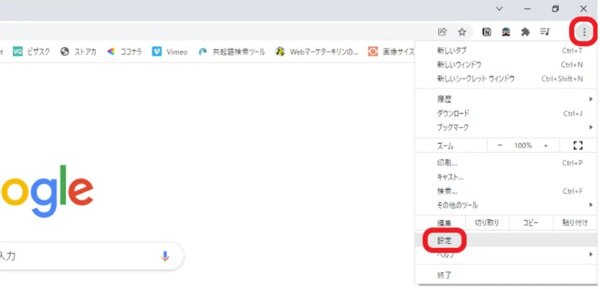
ブラウザ右上の「︙」ボタン(三点リーダボタン)をクリック → 「設定」を開きます。
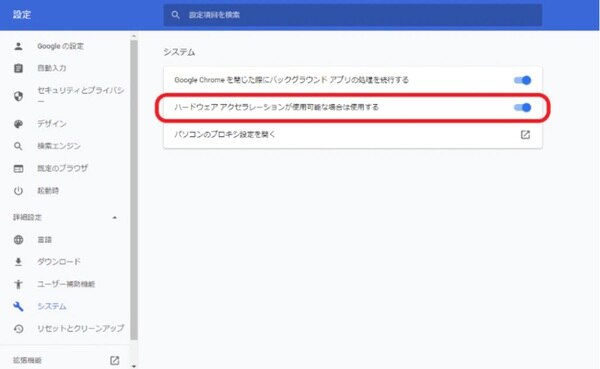
「詳細設定」をクリック → 「システム」を開き、「ハードウェアアクセラレーションが使用可能な場合は使用する」をオンにして、ブラウザを再起動します。
Microsoft Edge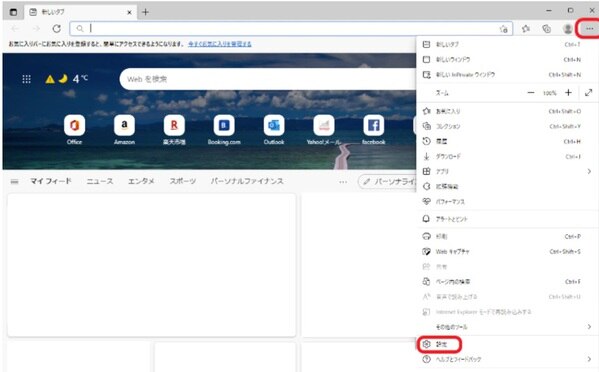
ブラウザ右上の「…」ボタン(三点リーダボタン)をクリック → 「設定」を開きます。
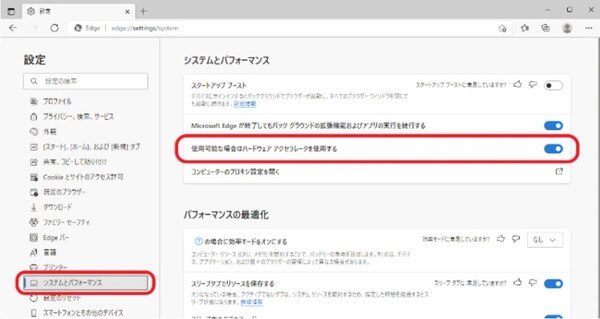
「システムとパフォーマンス」を開き、「使用可能な場合はハードウェアアクセラレータを使用する」をオンにして、ブラウザを再起動します。
Skypeの場合 |
オンライン会議ソフトの老舗・Skypeには、ハードウェアアクセラレーションの設定項目がありません。
Web版を利用する際は、ブラウザのハードウェアアクセラレーションが利用できます。
(Google Meetの項目で解説しています)
Microsoft Teamsの場合 |
Microsoft Teamsは、初期の状態でハードウェアアクセラレーションが有効になっているので、何も設定しなくてもグラフィックカードが利用できます。
設定画面にはオン・オフできる項目がありますので、そちらをご紹介します。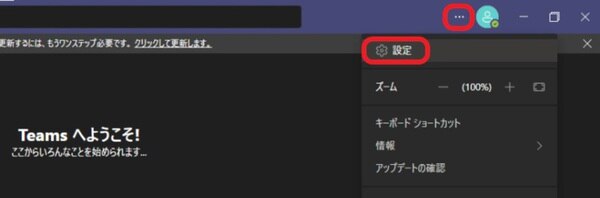
Microsoft Teamsを立ち上げて、右上の「…」ボタンをクリック → 設定を開きます。
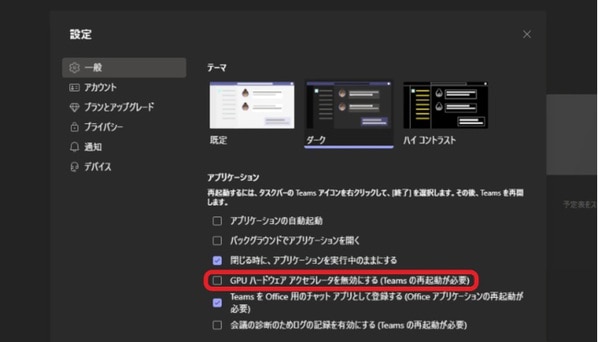
「一般」を開き、「GPUハードウェアアクセラレータを無効にする(Teamsの再起動が必要)」にチェックが入っていなければ、現在有効になっています。
グラフィックカードがあればバーチャル背景を使ったオンライン会議が楽しめる!
オンライン会議ソフトでグラフィックカードを使うことは、必須条件ではありません。
なくても利用することができます。
ない場合はバーチャル背景を利用しないよう設定しましょう。
それほど不満なく利用できるはずです。
グラフィックカードがあれば映像処理を担当してくれるので、パソコンへの負荷が減りオンライン会議ソフトの動作を改善できます。
バーチャル背景を快適に楽しみたい方は、グラフィックカードの導入を検討してみてはいかがでしょうか?












