
リカバリーメディアのご紹介、実際に復元してみた!
リカバリーメディアのある・なしでどう変わるの?
今回はWindows標準機能「回復ドライブ」の作成を実際に体験し、USBからの復元をしてみたいと思います。
まず、リカバリーメディアを作成する意味について、考えてみます。
リカバリーメディアとは、ソフトウェア系のトラブルが発生した際にデータをリカバリーメディア作成時の状態に戻すことでトラブルの解決を試みる時に使用します。
詳しくは「リカバリーメディアとは?どんな時に使うの?」という記事も載せているのでそちらを参考にしていただければと思います。
では、リカバリーメディアを作成していない状態でソフトウェア系のトラブルが発生した場合はどうすればいいでしょうか?
通常は、「修理に出して直してもらう」が大半だと思いますが、修理に出すとパソコンが返ってくるまで時間がかかってしまう場合があります。
ドスパラに修理を出すとしたら、
お客様自身でパソコンの梱包を行い→
宅配業者が指定の日時に取りに伺うのでそちらの対応→
修理完了後の宅配業者からの引き取り
修理を出すと最短でも修理完了品がお客様の下に到着するまで3日はかかってしまうでしょう。
平日は仕事などがあり、お客様都合によっては、受取まで1週間以上かかってしまう場合もあります。
ですが、「もしも」の時は突然訪れてしまう為、どうしても使いたい用事がある場合など、すぐに直したい方もいらっしゃると思います。
だからこそ、リカバリーメディアの作成は重要なんです!
今回は、「回復ドライブ」を実際に体験し、ドスパラで提供している「リカバリーメディア作成サービス」との違いをご説明したいと思っています。
是非、こちらを読んで参考にしていただければと思います!
「回復ドライブ」を作成してみた
では、実際に「回復ドライブ」の作成からしていきたいと思います。
リカバリーメディアを作成する場合は下記のメディアの準備が必要です。
・CD-R
・DVD-R
・BD-R(ブルーレイ)
・USBフラッシュメモリ
今回はUSBフラッシュメモリを使用します。
USBメモリでしたら光学ドライブが搭載されていなくてもパソコンで簡単に作ることが可能です!
では、作成を始める前に注意点をご説明します。
・「回復ドライブ」を作成するとUSBメモリ内のデータはすべて削除されてしまうので、必要なデータが入っている場合はデータの移動・バックアップをしておきましょう。
・リカバリーメディア専用のUSBメモリとなってしまう為、リカバリーディスクデータを削除するまでは他の用途ではお使いできません。
・ノートパソコンでリカバリーメディアを作成する場合は、ACアダプターなどの電源を接続し、途中で電源が落ちないようにしましょう。(電源が落ちてしまうとWindowsシステムファイルが破損してしまう可能性があります)
・正常にリカバリーメディアを作成するためには、アプリ(セキュリティソフトやブラウザーなど)は全て終了させ、インターネット接続や、スクリーンセーバー、スリープ機能もOFFに設定してください。
上記の注意点をしっかりと確認した後は、作成を開始します!
リカバリーメディア作成手順のご説明
※パソコンによって操作が違う場合があります。
1.画面左下のWindowsロゴ(スタート)から「Windowsシステムツール」を選択

↑ここ(スタート)をクリック

↑スタートメニューから「W」の欄にある「Windowsシステムツール」をクリック
2.Windowsシステムツールメニュー内の「コントロールパネル」を選択
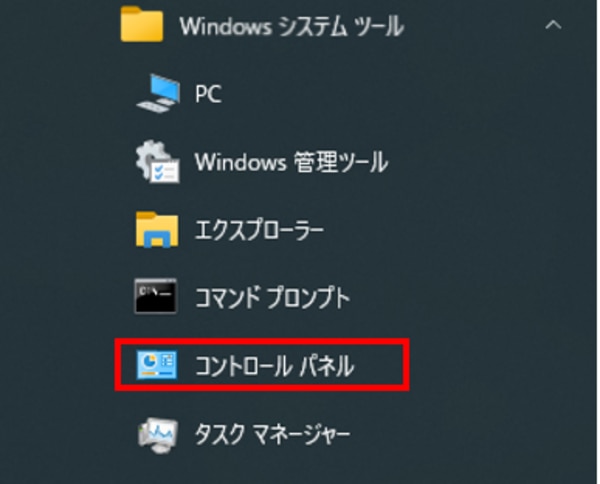
↑Windowsシステムメニューが表示されたら赤枠の「コントロール パネル」をクリック
3.コントロールパネルが開いたら、右上の検索窓に「回復」と入力し、検索してください。
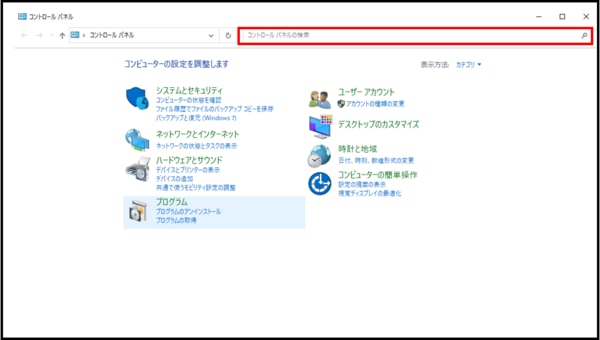
↑赤枠の検索窓に「回復」と入力して、検索
4.検索をした後、検索結果の「システム」の「回復ドライブを作成」をクリック
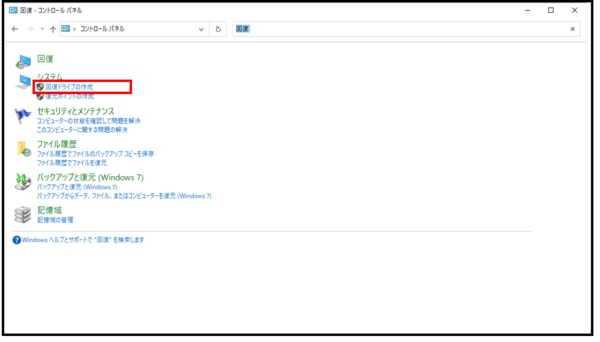
↑「回復」を検索した後、画面が切り替わるので赤枠の「回復ドライブの作成」をクリック
5.クリックすると「回復ドライブ」のウィンドウが表示されます。「システムファイルを回復ドライブにバックアップします」という項目にチェックが入っているかを確認し、入っていることを確認した後に「次へ」をクリック
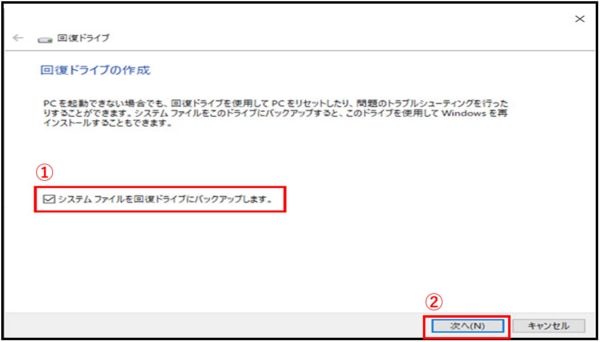
6.ここで用意した「USBメモリ」をパソコンに接続し、「USBフラッシュドライブの選択」で「使用可能なドライブ」として認識されているのか確認して、「次へ」をクリック
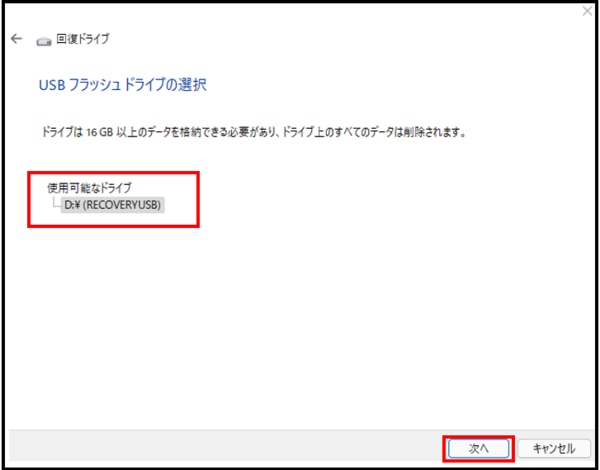
↑接続したUSBメモリが、赤枠の「使用可能なドライブ」の下に表示されているかを確認し、
赤枠の次へをクリックして先に進みます。
7.「回復ドライブを作成中」の画面に切り替わり、「準備ができました」と表示された後に「完了」をクリック
以上で回復ドライブの作成が完成しました。
本来は、今すぐに使わないと思うので、「もしも」の時の為に大切に保管してください。
リカバリーメディア「回復ドライブ」で復元してみた
作成したリカバリーメディアを実際に使用して復元をしていこうと思います!
先ほど作ったUSBを準備し、パソコンに接続します。(電源が点いている状態で)
では、リカバリーメディアの復元の手順のご説明をしていこうと思います。
リカバリーメディア復元手順のご説明
※パソコンによって操作が違う場合があります。
1.電源が入っている状態で、リカバリーメディアを接続します。
2.「Shift」ボタンを押しながら再起動を押します。
※「Shift」を先に押してから再起動をしてください。
※「オプションの選択」が表示されるまで、「Shift」を押します。
3.「オプションの選択」が表示された後、「デバイスの仕様」をクリック
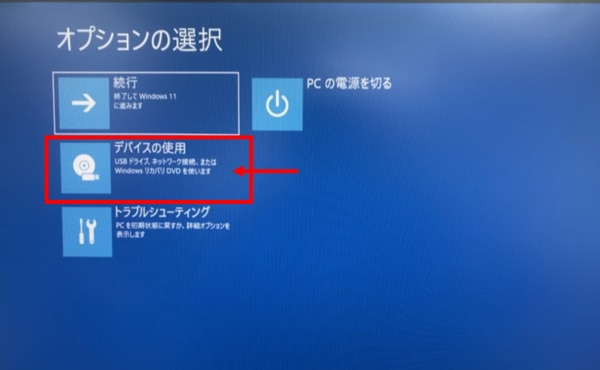
4.「デバイスの使用」が表示された後、回復ドライブ(USB)を選びます。
※お使いのUSBによって表示される名前が変わります。
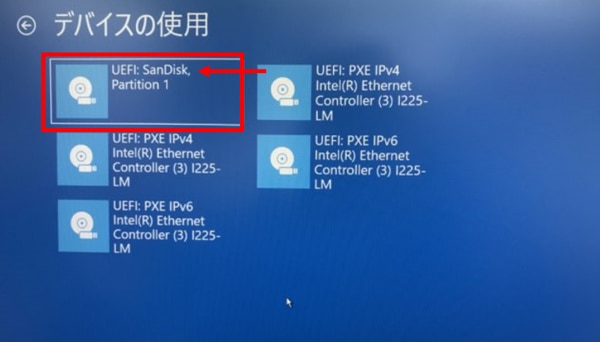
5.「 キーボード レイアウトの選択」画面が表示されるので、「Microsoft IME」を選択
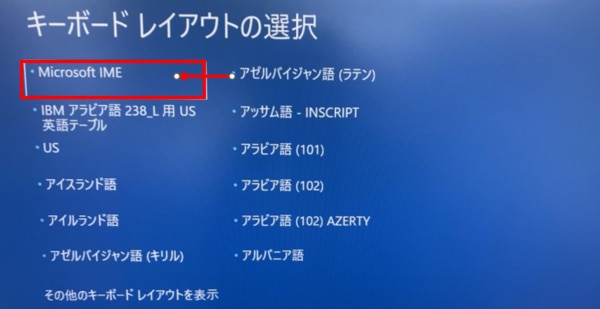
6.「オプションの選択」画面が表示されたら「ドライブから回復する」を選択
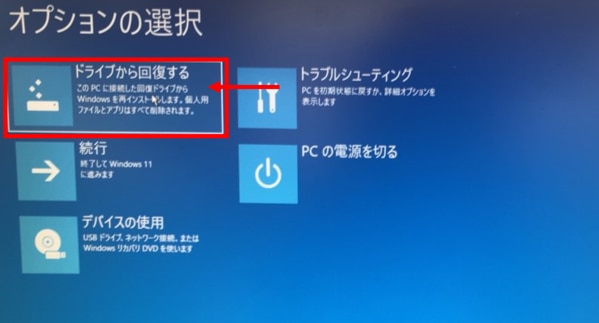
7.「ドライブから回復する」画面が表示されるので「ファイルの削除のみを行う」・「ドライブを完全にクリーンアップする」のどちらかを選択します。
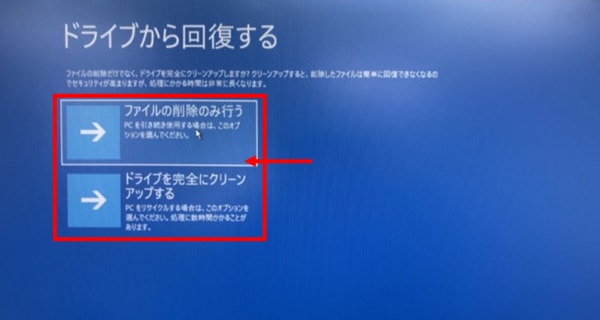
8.「準備が完了しました」と表示された後、「回復」を選択
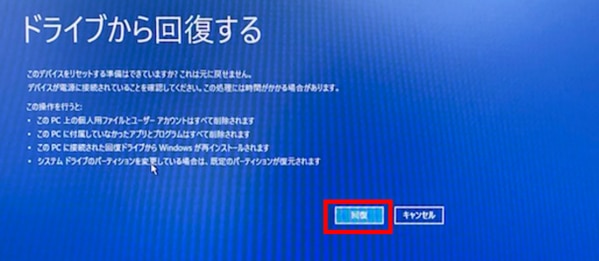
9.自動的に再起動などが行われ、リカバリーが実行となります。
※ご利用環境によっては非常に時間がかかってしまう場合があります。
10.リカバリーが完了した後、初期設定画面が表示されるので初期設定を完了させましょう!
初期設定が完了したら、リカバリー成功です!
復元が完了してパソコンは出荷状態になっているかと思います。
「回復ドライブ」を始めて作成・復元しましたが、
専門用語の表示もあるため、初心者の方には少しだけ難しいと感じる場面もありました!
やはり時間がかかってしまうため、作業を行う際は時間に余裕がある時に行うことをお勧めします。
では、ドスパラで提供しているリカバリーメディアと何が違うの?と思う方もいらっしゃると思いますので、「リカバリーメディア作成サービス」のご紹介をします。
リカバリーメディア作成サービス
まず、「リカバリーメディア作成サービス」は、ドスパラ店舗で、パソコン購入時や、修理完了時にお客様の代わりにWindows復元用USBを作成するサービスとなっています。
・「リカバリーメディア作成サービス」のメリット
Windows標準機能の「回復ドライブ」をお客様の代わりに作成するサービスではなく、
「リカバリーメディア作成サービス」には、実績のあるソフトウェア会社Acronis アクロニスのイメージバックアップソフト(True image)を使用しており、初期設定が完了した状態に復元され、初期設定が面倒に感じている方にオススメです!
また、「回復ドライブ」では復元ができませんが、「リカバリーメディア作成サービス」では復元ができるので、より安心ができます。
Windows標準機能と「リカバリーメディア作成サービス」の違い
Windows標準機能「回復ドライブ」と「リカバリーメディア作成サービス」との違いをご説明します。
・Windows標準機能「回復ドライブ」
作成料金:0円(作成から復元まで)
作成・復元までの時間:今回は1時間以上(調べながらの作成だと1時間~2時間になってしまう可能性もあります。)
アップデート:今回は作成し、すぐに復元した為、最新状態でしたが、復元が完全ではない可能性があります。初期設定後にWindowsアップデートを確認してください。
今回、「回復ドライブ」を作成して不安に感じたことは、しっかりとリカバリーメディアを作成できているかです。
いざ、使う際に作成が失敗していた場合は、Windowsが破損してしまう可能性があります。
今回は、しっかりと復元ができていました♪
・「リカバリーメディア作成サービス」
作成料金:有料(6,600円)
動作の不安がない:ドスパラのベテランスタッフが作成してくれるので安心してお使いいただけます。
復元の範囲が広い:初期設定が完了した状態で復元されるため、面倒な初期設定をする必要がない、WindowsアップデートもWindows標準と比べると少ない状態での復元が可能です。
Windows復元用USBは作成する必要がないので、「もしも」の時が来た場合に使用するので、復元の時間だけとなります。
また、初期設定が完了した状態で復元されるため、急いで復元する必要がある場合に便利です。
ドスパラ店頭でのパソコンご購入者の、約40%の方から「リカバリーメディア作成サービス」を依頼いただいており、人気商品となっています。
詳しくは下記をご覧ください♪
終わりに
いかがでしたでしょうか?リカバリーメディアを知らなかった人や、作成・使用・入手の仕方がわからなかった人のお役に立てる記事となっていればと思います!
大切なパソコン・日常的に使う方にとってリカバリーメディア必須道具だと思っています。
「もしも」の時は突然に訪れてしまうため、あまり考えたことがなかったと思う方もいらっしゃると思いますが、備えあれば憂いなし!ぜひこちらを読んで興味を持って頂き、より安心してパソコンを使っていただければと思います!













