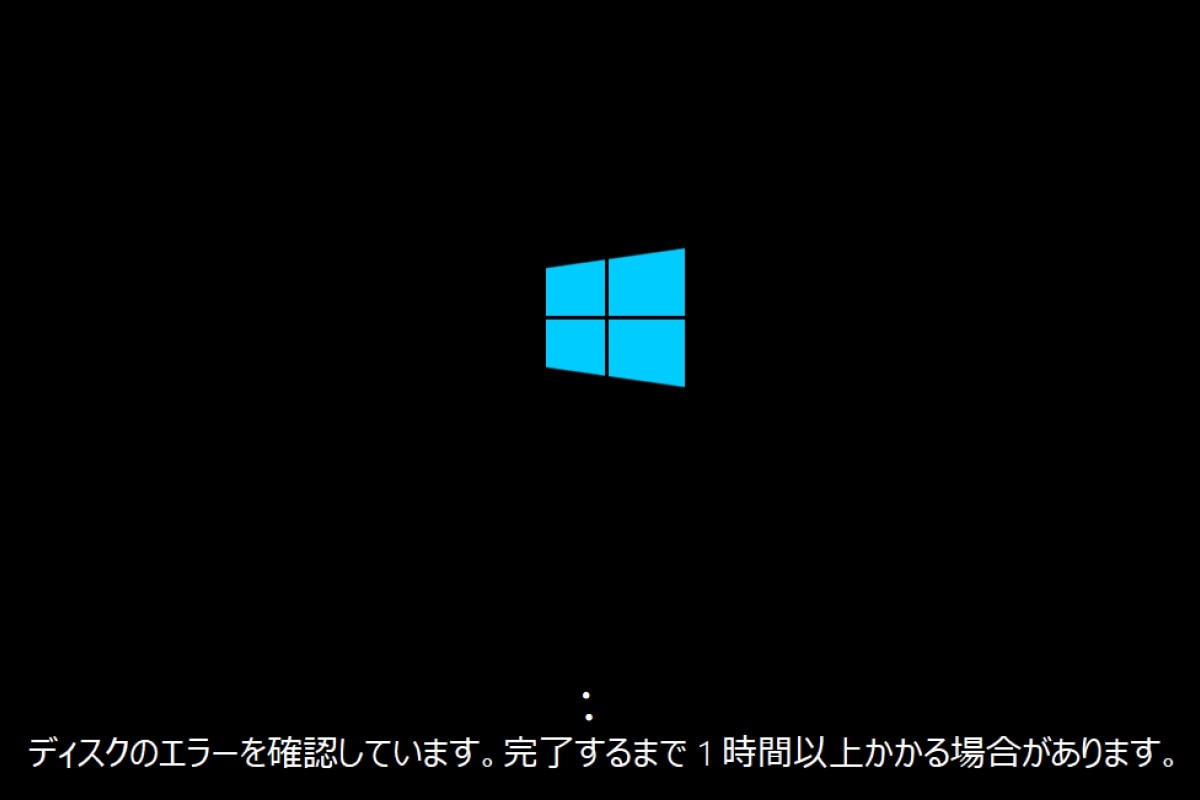
【ディスクのエラーを確認しています】が終わらない場合の原因と対策
Windowsを起動した時、「ディスクのエラーを確認しています。完了するまで1時間以上かかる場合があります。」というメッセージが出ることがあります。
通常は30分から1時間程度でチェックが終わりWindowsが起動するのですが、何時間たってもチェックが終わらずパソコンが使用できないケースもあります。
この記事では【ディスクのエラーを確認しています】が終わらない原因と、その対策を紹介します。
目次[非表示]
【ディスクのエラーを確認しています】が終わらない原因
【ディスクのエラーを確認しています】が終わらない原因には、ソフト的な問題と、ハード的な問題、2つの原因が考えられます。
Windowsのシステムファイルが破損している場合
システムファイルとは、Windowsを動作させるために必要となるソフトウェアのことです。
Windowsに機能を追加するツールや、プリンターなどの周辺機器のドライバーソフトウェアなどがこれに含まれます。
長期間Windowsを使用していると、このシステムファイルが破損することがあります。
そうするとWindowsはエラーをチェックして自動修復を試みるのですが、破損がひどい場合、自動では修復ができないことがあるのです。
その場合【ディスクのエラーを確認しています】が終わりません。
SSDやHDDなどの内蔵ストレージが破損している場合

古いパソコンの場合、SSDやHDDといった内蔵ストレージが破損し、読み書きができないケースがあります。
Windowsのシステムファイルがこのような読み書きができない「不良セクタ」に記録されていた場合、システムファイルが読み出せないためWindowsが立ち上がりません。
そのためいつまでも【ディスクのエラーを確認しています】を繰り返すことになります。
【ディスクのエラーを確認しています】実行中の注意点
長時間のチェックディスクはできるだけ避ける
システムファイルの破損や内蔵ストレージの破損は人間でいえばケガや病気にあたります。
【ディスクのエラーを確認しています】は検査と手術にあたるのですが、人間の場合がそうであるように、長時間のチェックディスクはパソコンに大きな負担を与えてしまうのです。
そのため長時間のチェックディスクはできるだけ避けるようにしてください。
強制終了は最後の手段
パソコンの電源を切ってチェックディスクを強制終了させるのは、手術を途中でやめてしまうようなものです。
他に方法がない場合の最後の手段だと考えてください。
【ディスクのエラーを確認しています】が終わらない場合の対策
スタートアップ修復を実行する
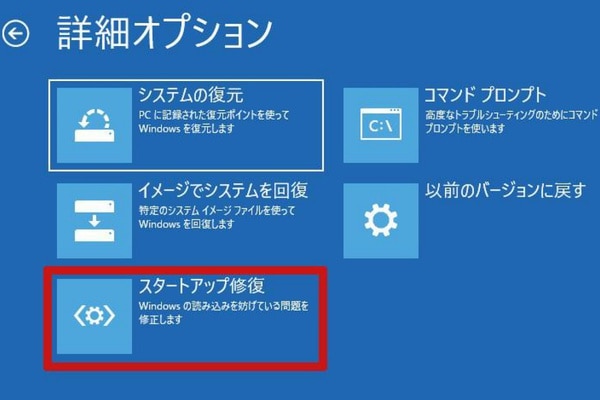
USBインストールメディアを作成してある場合、USBから起動してスタートアップ修復を実行することでエラーを回復できる場合があります。
1)USBメディアから起動する
USBインストールメディアをパソコンに刺し、再起動します。
指定されたキーを押しBIOS画面を起動します(パソコンのメーカー、マザーボードのメーカーによって指定されるキーは異なります。説明書を御覧ください)。
BIOSでUSBから起動できるように設定を変更し、USBインストールメディアから起動します。
2)スタートアップ修復を実行する
インストール言語で日本語を選択し、次へをクリックします。
コンピューターを修復するをクリックします
オプション画面でトラブルシューティングをクリックします
詳細オプション画面でスタートアップ修復をクリックします
※ただしこの方法はUSBインストールメディアを作成していないとできません。
Windowsの再インストール
スタートアップ修復を実行しても改善されない場合、Windowsを再インストールする必要があります。
ただしDVDやUSBといったインストールメディアがあるか、あらかじめインストールディスクを作成しておかないと再インストールすることができません。
インストールメディアなどが手元にある場合はBIOSでDVDやUSBから起動できるように設定をし、再インストールをおこないます。
内蔵ストレージを交換する
内蔵ストレージが破損している場合は交換が必要です。
知識があればパーツを購入して交換することも可能ですが、保証の対象外となるケースもあるため、メーカーなどのサポートや専門の修理業者に依頼することをおすすめします。












