
キーボードが反応しない、打てない時の対処法 (デスクトップ編)
デスクトップパソコンのキーボードが反応しなくなった時に、試してみてほしい方法を紹介します。キーボードが反応しない症状は、原因によっては修理に出さなくても改善する可能性があります。
目次[非表示]
- 1.一部のキーが反応しない場合
- 2.すべてのキーが反応しない場合
- 2.1.(1)USBポートが故障している
- 2.2.(2)キーボードが故障している
- 2.3.(3) 電池切れ
- 2.4.(4)アプリケーションの不具合
- 2.5.(5)日本語入力システムの不具合
- 3.緊急避難的にスクリーンキーボードを用いる
一部のキーが反応しない場合

テンキーやその他のキー等、一部のキーが反応しない場合は、ノートパソコンと同じ手順で改善する場合があります。デスクトップパソコンにも有効な方法なのでお試しください。
■ノートパソコンのキーボードが打てない、反応しない時の対処法
すべてのキーが反応しない場合

(1)USBポートが故障している
対処方法:接続しているUSBポートを別の箇所に変えてみる
USBポートの不具合により接続したキーボードが動かない場合があります。その場合は別のUSBポートに接続し直すことで症状が改善する可能性があります。また、日常の振動などによって緩みやすい端子でもあるので、一度差しなおすだけで改善する場合もあります。
(2)キーボードが故障している
対処方法:キーボードを別のものに交換する
パソコンをもう1台お持ちの場合は、反応しないキーボードを別のパソコンに差し込んでみてください。それでも動かなければ、キーボードが故障している可能性が極めて高くなります。
(3) 電池切れ
対処方法 : 電池を入れかえる、充電する
意外と多いのがワイヤレスキーボードの電池切れです。乾電池式の場合は新しい乾電池に入れ替えを、充電式の場合はケーブルにつなげば使えます。電池切れの場合は徐々に弱ってくるのではなく、いきなり使えなくなる場合がほとんどです。ワイヤレス式の場合はまず最初に疑ってみてください。
(4)アプリケーションの不具合
対処方法:アプリケーションを再起動する
ゲーム内でチャットができなくなったり、ブラウジング中に急に入力できなくなったりした場合、そのゲームソフトやブラウザに不具合が起きている可能性があります。その場合はメモ帳など別のアプリケーションを起動し、入力ができるかどうかお試しください。メモ帳で入力できた場合はそのソフトの不具合の可能性があります。ほとんどの場合、アプリケーションを再起動させると直ります。
(5)日本語入力システムの不具合
対処方法:Windowsを再起動する
Windowsは日本語を入力するためのIMEと呼ばれるシステムが搭載されています。このシステムが固まってしまった場合、キーボードが反応しないくなることがあります。IMEのみを再起動することは困難ですので、Windowsを再起動することで、IMEも再起動させます。手軽に試せる方法ですので、おかしくなったら再起動をまず試みてください。
緊急避難的にスクリーンキーボードを用いる
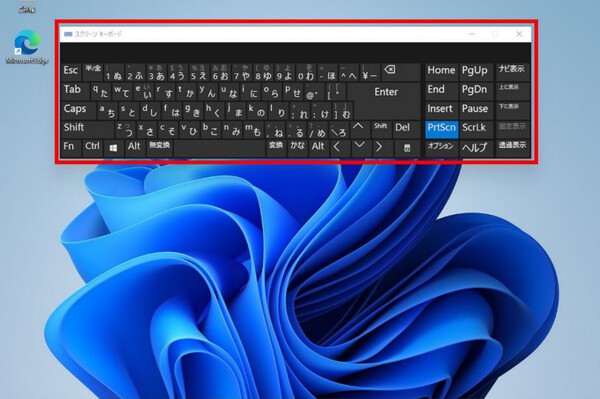
今回はデスクトップパソコンのキーボードが反応しない時の対処法をご紹介いたしました。
ここまでの方法でキーボード入力に改善が無い場合は、内部パーツが故障している、システムに致命的なエラーが発生している可能性が考えられます。内部パーツの取り外しや、システムの検証は、充分な知識がないと壊してしまう危険性もありますので、専門知識と豊富な経験を持つドスパラ修理サービスまでご相談ください。
なお、もしも修理を出すまで待てない事情や、急ぎデータのバックアップを行いたい場合は、下記の一時的な対処法によるキーボード入力をお試しください。
・スクリーンキーボードを利用する
Windowsにはマウスで画面上に表示されたキーボードをクリックすることで入力ができる、スクリーンキーボードの機能があります。
使い方については下記URLを参考にしてください。
■スクリーンキーボードを使用する方法/ドスパラ サポートFAQ よくあるご質問












