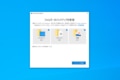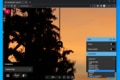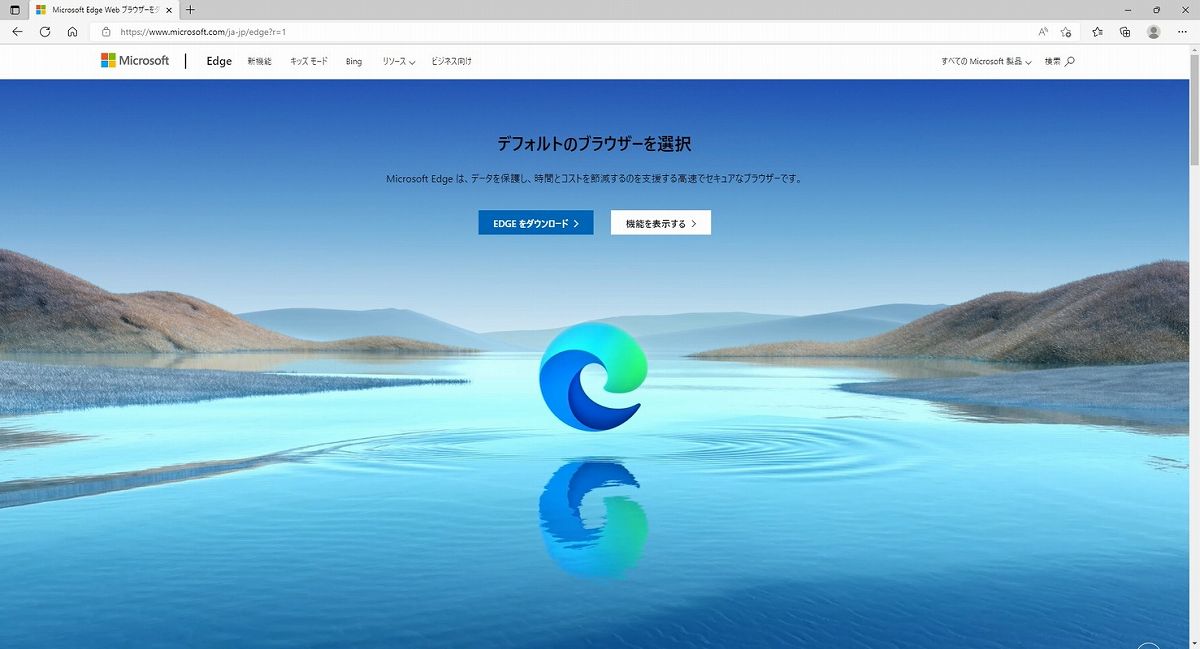
Microsoft Edgeの検索履歴を保存しない設定方法
この記事では、Microsoft Edgeの検索履歴を保存しない設定方法をお伝えします。
目次[非表示]
Microsoft Edgeとは
Windows OSに標準搭載されているWebブラウザー(Webサイトやホームページの閲覧プログラム)です。
これまでWindows OSには長らくInternet Explorerが標準搭載されていましたが、開発元であるMicrosoft社が2022年6月15日にサポート終了しました。
その後継として2015年頃にリリースされたのがMicrosoft Edgeです。
デザインや機能が一新され、処理速度も大きく改善されています。
Webブラウザーには検索履歴を自動保存する機能がある
Edgeには、その他のWebブラウザーと同様に、ブラウザーを使って検索した履歴を自動で保存する機能があり、初期状態ではこの機能がオンの状態です。
下記の画像のように、これまで検索したことがあるキーワードが紫色で表示されます。
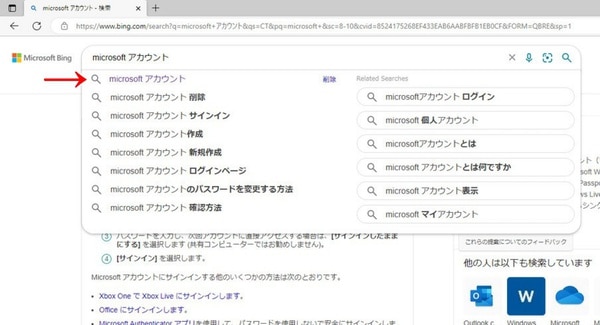
検索履歴を保存しない設定方法
■設定手順
- Edgeを起動します。
- 画面右上の「…」をクリックし、一覧より「設定」を開きます。
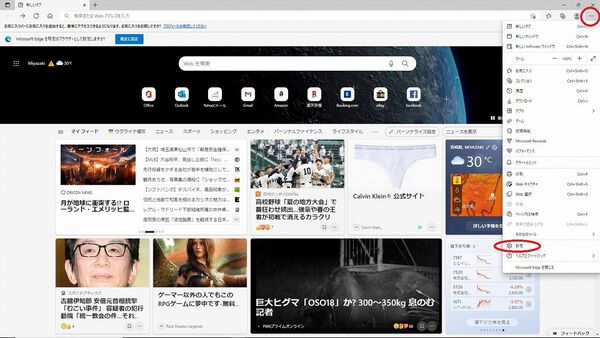
- 左メニューの一覧から「プライバシー、検索、サービス」を選択します。
- 画面中央より「ブラウザーを閉じるたびにクリアするデータを選択する」をクリックします。
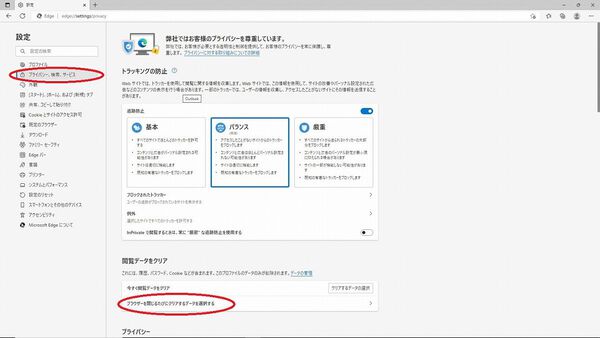
- 「閉じるときに閲覧データをクリアする」の画面中央にある「Cookieおよびその他のサイトデータ」項目の右端スイッチをクリックし、右に動かします。
(スイッチの色が青になればオンになっています。)
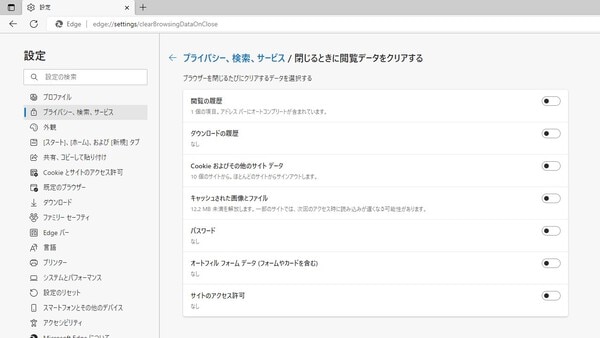
- Edgeを閉じて終了します。
以上で設定は完了です。
なお、検索履歴が保存される設定はそのままに、これまでの検索履歴のみを一括で削除したい場合は、手順の4で「今すぐ閲覧データをクリア」の横にある「クリアするデータの選択」を選択します。
また、他にも各サイトのログインパスワードや、ショッピングサイトで入力したクレジットカード番号の情報も履歴として残ります。
初期設定では履歴の保存機能がオンになっており、場合によっては情報漏洩にも繋がりますので、必要に応じて各項目をオンにしておきましょう。
【注意点】Microsoftアカウントにログインしている場合
上記の設定でEdgeブラウザー上での設定は完了ですが、Edge上でMicrosoftアカウントにログインしている場合、紐づいているアカウント上に検索履歴が残ります。
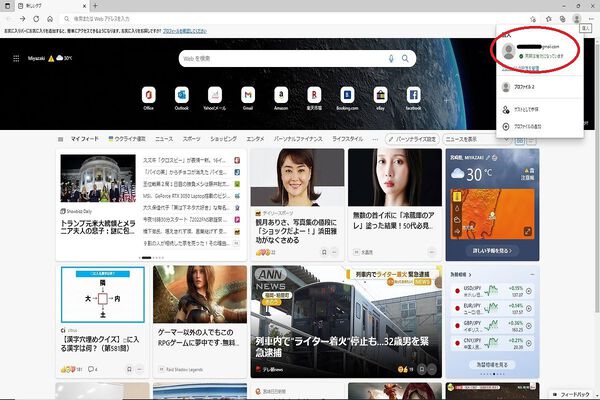
この場合、上記で説明したEdge上の設定では履歴が消えませんので、アカウント上の設定方法を個別に行う必要があります。
Microsoftアカウント上で検索履歴を削除する設定方法
■設定手順
- Edgeを起動し、画面右上「…」の左にあるアイコンをクリックします。
- 「プロファイルの管理」をクリックし「アカウントの管理」を選択します。パスワードが求められる場合は入力し、サインインしましょう。
- 「プライバシー」を選択し、「プライバシーダッシュボード」をクリック。
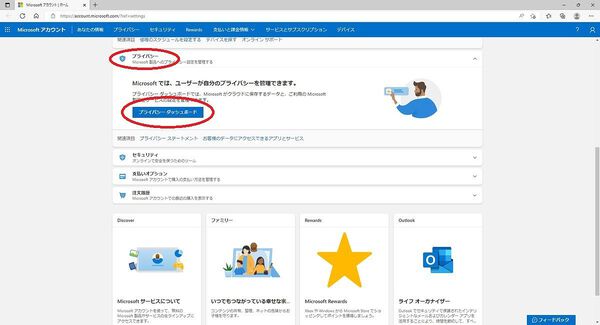
- 「検索履歴」を選択し「すべての検索履歴を消去する」をクリックします。
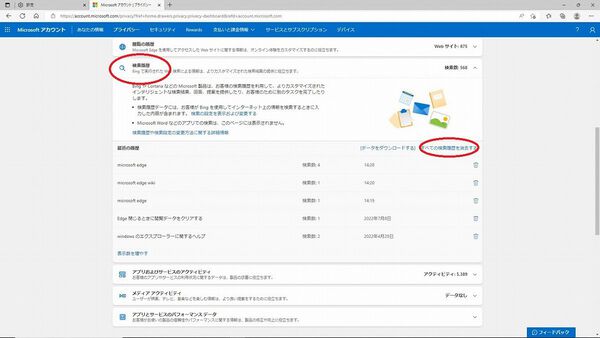
以上で作業は完了です。
なお、EdgeがMicrosoftアカウントに紐づいている限りは、検索履歴は常時Microsoftアカウント上に保存されますので、都度、消去する必要があります。