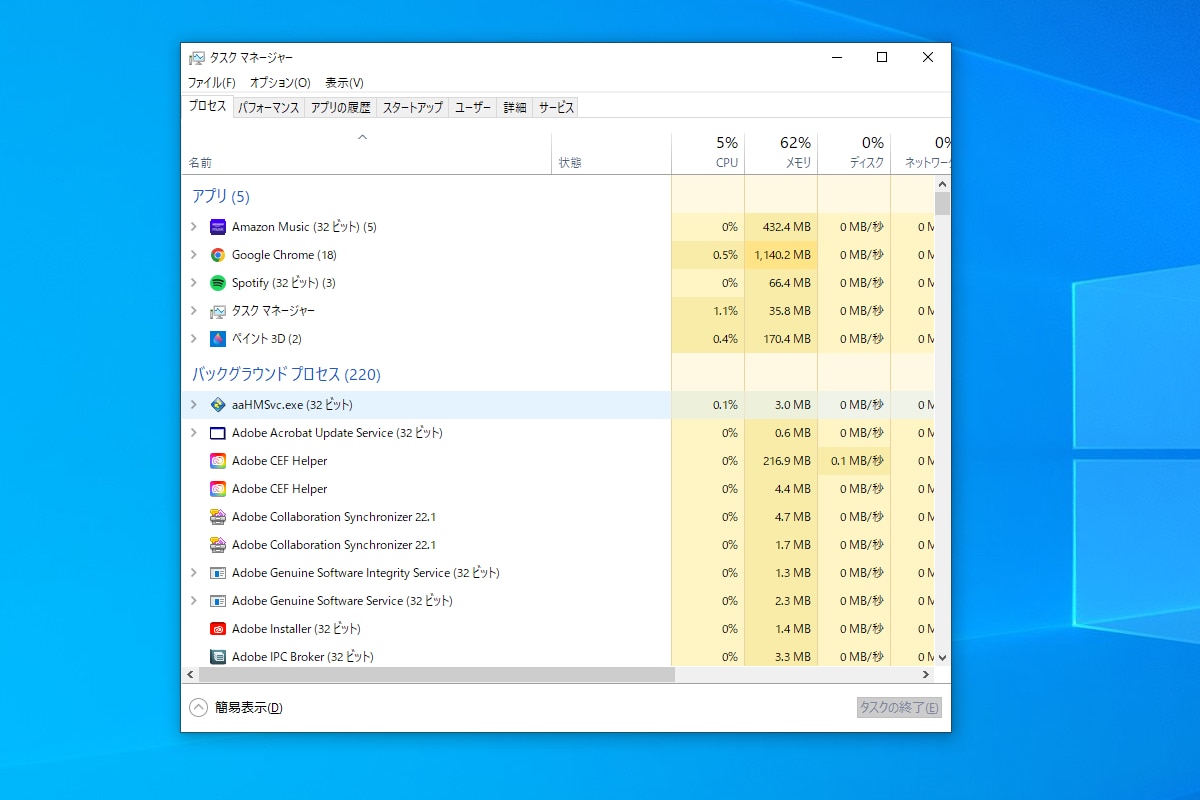
タスク マネージャーで不具合解消と負荷を軽くする使い方を解説
パソコンの動作が遅い、ソフトが固まってしまった等のパソコンの不調はタスクマネージャーを使いこなすことで改善できるかもしれません。今回はタスクマネージャーの使い方と実際に不具合が出た時の対処方法を解説します。
目次[非表示]
タスク マネージャーとは?
タスク マネージャーはWindowsに標準でインストールされているシステムツールです。
機能として
- 動作しているアプリケーションやプロセスの表示
- スタートアップに登録されているプロセスの有効化・無効化
- CPUやメモリー、ディスク、ネットワーク、GPUといったリソースの使用状況や負荷率の表示
- ログインしているユーザーの確認
などが行なえます。
タスク マネージャーの起動方法
タスクマネージャーはスタートボタンを右クリックして、表示されたメニューから「タスク マネージャー」を選択することで起動できます。
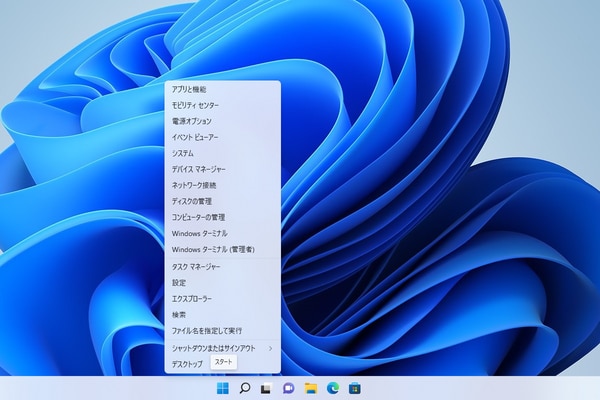
Windows 10の場合はタスクバーのアイコンが存在しない場所で右クリックすることでも同様に「タスク マネージャー」を起動することができます。
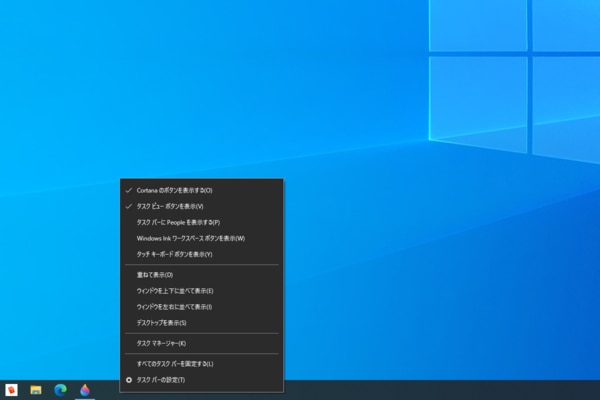
また、ショートカットキー【ctrl】+ 【shift】+【esc】を同時に押すことでも起動することができます。(Windows 10、Windows 11ともに共通)
タスク マネージャーで不具合解消
アプリケーションからの応答がなくなった場合
アプリケーションを利用中、タイトルバーに「応答なし」と表示されて操作ができなくなってしまうことが稀にあります。このような場合は対応策として、対象のアプリケーションをタスク マネージャーで終了させて再起動してみる方法があります。
アプリケーションを終了するには、タスク マネージャーの「プロセス」タブを選択し、該当するアプリケーションをクリックして「タスクの終了」ボタンをクリックします。
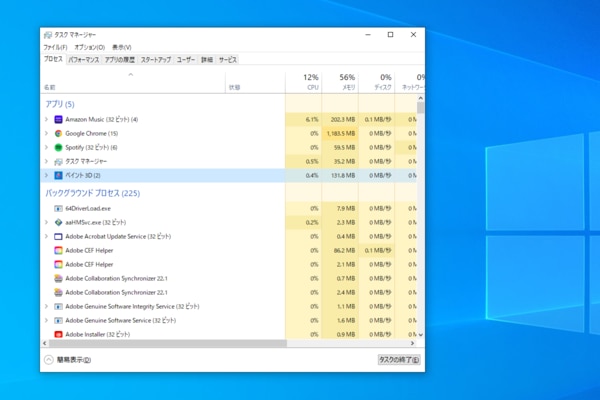
注意点として、負荷の掛かる処理のために「応答なし」と表示される場合もあります。しばらく待つことでアプリケーションが動き出すこともありますので、ある程度の時間をかけて見極めてからタスクの終了を試してください。
パソコンの動作が重くなった場合
パソコンを使っていてキーボード入力の反応が遅くなったり、アプリケーションの処理が普段よりも時間が掛かったりすることがあります。このような現象が発生した場合はタスク マネージャーを起動して確認することをおすすめします。
タスク マネージャーの「プロセス」タブを選択し、「CPU」をクリックしてCPU使用率を降順に表示させます。
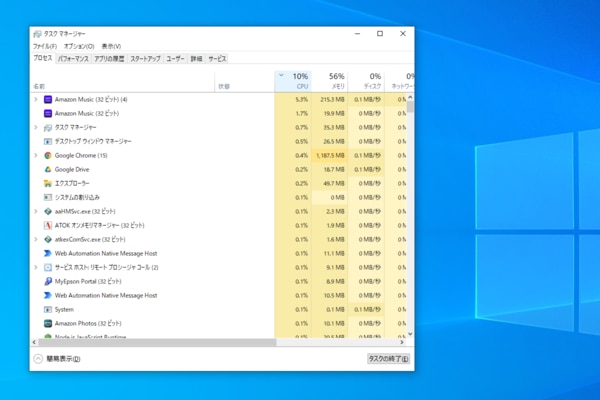
CPU使用率が多い順に上から表示されますので、どのアプリケーションもしくはプロセスが原因になっているかを特定することができます。
特定したアプリケーション名もしくはプロセス名を検索などして、止めても問題ないと判断できれば「タスクの終了」ボタンをクリックして終了させます。
ディスクアクセスのランプがひんぱんに点灯する
ディスクアクセスランプが常時点灯もしくはひんぱんに点滅していてパソコンの動作が重く感じる場合はタスク マネージャーで確認します。
タスク マネージャーの「プロセス」タブを選択し、「ディスク」をクリックしてディスク使用量を降順に表示させます。
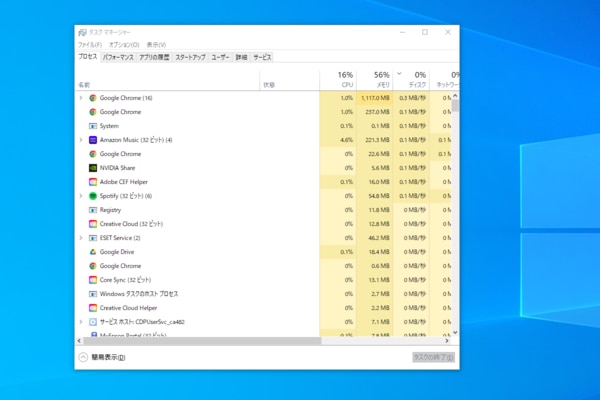
ディスク使用量が多い順に上から表示されますので、どのアプリケーションもしくはプロセスが原因になっているかを特定することができます。
特定したアプリケーション名もしくはプロセス名を検索などして、止めても問題ないと判断できれば「タスクの終了」ボタンをクリックして終了させます。
不要な常駐ソフトを停止して、負荷を軽くする
アプリケーションの中にはインストール時に常駐ソフトを設定するものがあります。代表的なものではウィルス対策ソフトや更新ソフトがあります。その他に、Windowsインストール時に標準で設定されている常駐ソフトもあります。
現状の常駐ソフトはタスク マネージャーの「スタートアップ」タブで確認することができます。
不要な常駐ソフトを停止したい場合はアプリケーション名もしくはプロセス名を右クリックし、「無効化」を選択することで停止することができます。
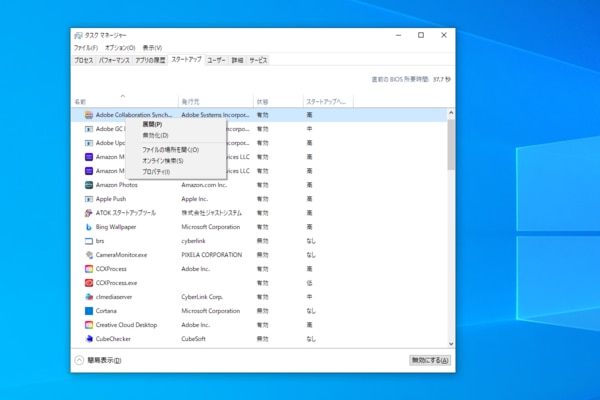
※不用意に無効化すると動作が不安定となったり、エラーが表示されたりすることがありますので慎重に行ってください。












