
パソコンの動作が遅くなった場合の対処方法
はじめに
事前確認
パソコンは使用していくうちに、ストレージの空き容量が少なくなったり、メモリ不足により、動作が遅くなることがあります。
不要なデータの削除や、自動で起動しているソフトの無効化など、ここで案内する対処方法を行うことで動作が改善するかを確認します。
Windows では、自動でスケジュールされたメンテナンスの機能が働き、サインイン時などに一時的に動作が遅くなる場合があります。
自動メンテナンスによって動作が遅い場合は、メンテナンスが完了するまで待つか、メンテナンスを停止して、動作が改善するかを確認してください。
・自動メンテナンス設定を変更する手順
※こちらの手順は、Windows 11 Pro バージョン 21H2 で作成しています。
バージョン 22H2 も同じ手順であることを確認しておりますが、
表示される手順や画面が異なることがございます。
◆Windows11
手順1. コントロールパネルの起動
a.[スタート]→[すべてのアプリ]の順でクリック
b.[すべてのアプリ]が表示されたら、スクロールダウンし、[Windowsツール]をクリック
c.[Windowsツール]が表示されたら、スクロールダウンし、[コントロールパネル]をダブルクリック
手順2.
[コントロールパネル]が表示されたら、表示方法が「カテゴリ」になっていることを確認し、[システムとセキュリティ ] をクリック
※ 表示方法がアイコンの場合は、[ セキュリティとメンテナンス ] をクリックし、手順 4 へ
手順3.
「 システムとセキュリティ 」 が表示されたら、[ セキュリティとメンテナンス ] をクリック
手順4.
「 セキュリティとメンテナンス 」 が表示されたら。[ メンテナンス (M) ] をクリック
手順5.
表示された 「 自動メンテナンス 」 欄の [ メンテナンス設定の変更 ] をクリック
手順6.
「 自動メンテナンス 」 が表示されたら、メンテナンス設定を確認または変更して、[ OK ] または [ キャンセル ] をクリック
メンテナン スタスクの実行時刻
[ ボックス ] をクリックして、[ 時間を設定 ] します。
スケジュールされたメンテナンスによるコンピューターのスリープ解除を許可する
パソコンがスリープや休止状態のときに自動メンテナンスを行わない場合はチェックを外し、
自動メンテナンスを行う場合はチェックを入れます。
手順7.
「 セキュリティとメンテナンス 」 に戻るので、[ メンテナンス (M) ] をクリック
手順8.
表示された 「 自動メンテナンス 」 欄の [ メンテナンスの開始 ] をクリック
手順9.
「 セキュリティとメンテナンス 」 に戻るので、右上の [ × ] をクリックし画面を閉じます。
これで自動メンテナンスの設定が完了となります。
◆Windows10
手順1. コントロールパネルの起動
[ スタート ] → [ Windows システムツール ] → [ コントロール パネル ] の順にクリック
手順2.
[コントロールパネル]が表示されたら、表示方法が「カテゴリ」になっていることを確認し、[システムとセキュリティ ] をクリック
※ 表示方法がアイコンの場合は、[ セキュリティとメンテナンス ] をクリックし、手順 4 へ
手順3.
「 システムとセキュリティ 」 が表示されたら、[ セキュリティとメンテナンス ] をクリック
手順4.
「 セキュリティとメンテナンス 」 が表示されたら。[ メンテナンス (M) ] をクリック
手順5.
表示された 「 自動メンテナンス 」 欄の [ メンテナンス設定の変更 ] をクリック
手順6.
「 自動メンテナンス 」 が表示されたら、メンテナンス設定を確認または変更して、[ OK ] または [ キャンセル ] をクリック
メンテナン スタスクの実行時刻
[ ボックス ] をクリックして、[ 時間を設定 ] します。
スケジュールされたメンテナンスによるコンピューターのスリープ解除を許可する
パソコンがスリープや休止状態のときに自動メンテナンスを行わない場合はチェックを外し、
自動メンテナンスを行う場合はチェックを入れます。
手順7.
「 セキュリティとメンテナンス 」 に戻るので、[ メンテナンス (M) ] をクリック
手順8.
表示された 「 自動メンテナンス 」 欄の [ メンテナンスの開始 ] をクリック
手順9.
「 セキュリティとメンテナンス 」 に戻るので、右上の [ × ] をクリックし画面を閉じます。
これで自動メンテナンスの設定が完了となります。
対処方法
事前確認で動作が改善されない場合はこれからご紹介する方法をお試しください。
ウィルスに感染していないかチェック
では、最初の対処方法として、お使いのパソコンがウィルスに感染していないかチェックをしましょう。
ウィルスに感染してしまうと、パソコンが正常に動作しなくなる場合があるため、使用いているウィルス対策ソフトでウィルスチェックを行いましょう。
ウィルスに感染している場合は、画面の指示に従ってウィルスを駆除をしてください。
※ウイルス対策ソフトの操作・設定方法については、ご利用されているウイルス対策ソフトメーカーにお問い合わせください。
ウィルスが駆除できない場合は、リカバリー(初期化)をしてください。
メモリ使用状況の確認
メモリの使用量が100%に近いほど、メモリ容量は不足して不足した状態となり、パソコンの処理能力の低下により、パソコンの動作が遅くなっている可能性があります。
メモリの使用状況を確認し、不足している場合は起動しているソフトを終了して、動作が改善するかを確認してください。
メモリを増設することによって、パソコンの動作が改善される場合があるので、必要に応じてメモリの増設を検討してください。
メモリの増設の記事はこちらからご覧いただけます。
視覚効果の変更
画面表示のデザインやパフォーマンスに関する視覚効果の設定によって、パソコンの動作が遅くなっている場合があります。
パフォーマンスを優先する設定に変更することで、動作が改善する可能性があります。
設定変更後、改善されているか確認してください。
・画面表示デザインやパフォーマンスの設定を変更する方法
※こちらの手順はWindows 11 Pro バージョン 21H2 とWindows 10 Pro バージョン 20H2で作成しています。バージョン 22H2 も同じ手順であることを確認しておりますが、
表示される手順や画面が異なることがございます。
◆Windows11
手順1.システムの詳細設定を起動
a.[スタート ] を右クリック、または 「 Windows 」 + 「 X 」 キーを押し、クイックアクセスメニューより [ システム ] をクリック
b.「 システム > バージョン情報 」 が表示されたら、[ システムの詳細設定 ] をクリック
手順2.
「 システムのプロパティ 」 が表示されたら、「 詳細設定 」 タブが選択されていることを確認し、 「 パフォーマンス 」 欄の [ 設定(S) ] をクリック
手順3.
「 パフォーマンスオプション 」 が表示されたら、「 視覚効果 」 タブが選択されていることを確認し、任意の視覚効果の設定をクリックして、 [ OK ] をクリック
◆Windows10
手順1.システムの詳細設定を起動
a.[スタート ] を右クリック、または 「 Windows 」 + 「 X 」 キーを押し、クイックアクセスメニューより [ システム(Y) ] をクリック
b.「 設定 」 の 「 システム 」 が表示されたら、[ 詳細情報 ] をクリックし、 [ システムの詳細設定 ] をクリック
手順2.
「 システムのプロパティ 」 が表示されたら、「 詳細設定 」 タブが選択されていることを確認し、 「 パフォーマンス 」 欄の [ 設定(S) ] をクリック
手順3.
「 パフォーマンスオプション 」 が表示されたら、「 視覚効果 」 タブが選択されていることを確認し、任意の視覚効果の設定をクリックして、 [ OK ] をクリック
こちらで設定が完了です。
周辺機器の確認
パソコンに接続している周辺機器が影響して、パソコンの動作が遅くなっている場合があります。
パソコンに接続している周辺機器を外して様子を見ましょう。
動作が遅くなることが改善されるようでしたら、機器をひとつずつ接続し、どの機器が影響しているかを特定します。
特定できましたらその製品のサポートにお問い合わせください。
ストレージの容量を確認
ストレージの空き容量が少ないために、パソコンの動作が遅くなっている場合があります。
C ドライブを確認し、赤くなっていたら、容量が足りていません。
ストレージの容量が足りなくなると動作に不具合が起こる場合があります。
空き容量を増やすことで、動作が改善するかを確認してください。
定期的に不要なデータを削除したり、別のストレージにデータを移動させたり、容量に余裕を確保することを心がけましょう。
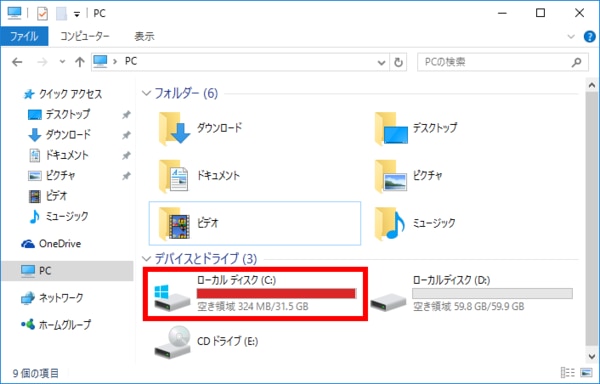
デフラグ(最適化)を行う
デフラグとは、ファイルの断片化 ( フラグメンテーション ) を解消することです。
パソコンのデータが断片化され、分割の状態で保存されていることで、パソコンの動作が遅くなっている場合があります。
断片化(HDD 、 SSD の中で 1 つのデータが分割されてあちこちに保存されている状態 ) されたデータを一連のデータに並び替えることで、パソコンの動作が改善する可能性があります。
デフラグ(快適化)を行い、断片化されたデータを整理することで、動作が改善するかを確認してください。
・デフラグ ( 最適化 ) を行う方法
初期状態ではデフラグを毎週自動で行う設定になっていますが、希望する時間に手動で実行したり、自動で実行するタイミングを変更することができます。
※以下の注意点に気を付けて行ってください。
・パソコンの使用環境によっては、デフラグが完了するまで長時間かかることがあります。ノート パソコンを使用している場合は、AC アダプターを接続した状態で実行することをおすすめします。
・デフラグを行う前に、ハードディスク ( HDD )、 SSD の状態を確認することをおすすめします。
・大容量のファイルが大量に保存されているストレージに対しては行わないことをおすすめします。
※ Windows のアップデート状況によって、画面や操作手順、機能などが異なる場合があります。
曜日や時間を設定して、自動でデフラグ ( 最適化 ) を実行する手順
◆Windows11
手順1.コントロールパネルを起動
a.[スタート ] → [ すべてのアプリ ] の順にクリック
b.「 すべてのアプリ 」 が表示されたら、スクロールダウンし、 [ Windows ツール ] をクリック
c.「 Windows ツール 」 が表示されたら、スクロールダウンし、 [ コントロール パネル ] をダブルクリック
手順2.
「 コントロール パネル 」 が表示されたら、表示方法が 「 カテゴリ 」 になっていることを確認し、[ システムとセキュリティ ] をクリック
手順3.
「 システムとセキュリティ 」 が表示されたら、
「 Windows ツール ( 管理ツール ) 」 欄から [ ドライブのデフラグと最適化 ] をクリック
手順4.
「 ドライブの最適化 」 が表示されたら、[ 設定の変更(S) ] をクリック
手順5.
「 最適化のスケジュール 」 が表示されたら、
[ スケジュールに従って実行する (推奨) (R) ] にチェックを入れます。
手順6.
「 頻度 」 欄の [ ボックス ] をクリックし、表示された一覧から [ デフラグを実行する頻度 ] をクリック
手順7.
「 ドライブ(D) 」 欄の [ 選択(H) ] をクリック
手順8.
「 定期的なスケジュールで最適化するドライブを選択してください 」 ボックスから、
[ 定期的にデフラグを実行したいドライブ ] にチェックを入れ、[ OK(O) ] をクリック
手順9.
「 最適化のスケジュール 」 画面に戻るので、[ OK(O) ] をクリック
手順10.
「 スケジュールされた最適化 」 欄に、設定した頻度が表示されていることを確認し、[ 閉じる(C) ] をクリック
こちらで設定が完了となります。
常駐ソフトの無効
パソコンの起動中に常に動作している常駐ソフトの影響によって、パソコンの動作が遅くなっている場合があります。
タスクマネージャーや、サインイン画面などから停止してみましょう。
常駐ソフトを無効にすることで、動作が改善するかを確認してください。
終わりに
パソコンが遅くなったと不憫に感じている方に、快適にお使いいただけるよう、今回はパソコンの動作が遅くなった場合の対処方法をご説明しました。
こちらの対処法で、解決しない場合は、お近くのドスパラ店舗でスタッフにお気軽にご相談ください。
また、パソコンが遅い症状の修理事例を是非ご覧ください。
皆さんと同じ症状があるかも?
パソコンが遅い症状についての記事はこちらからご覧いただけます












