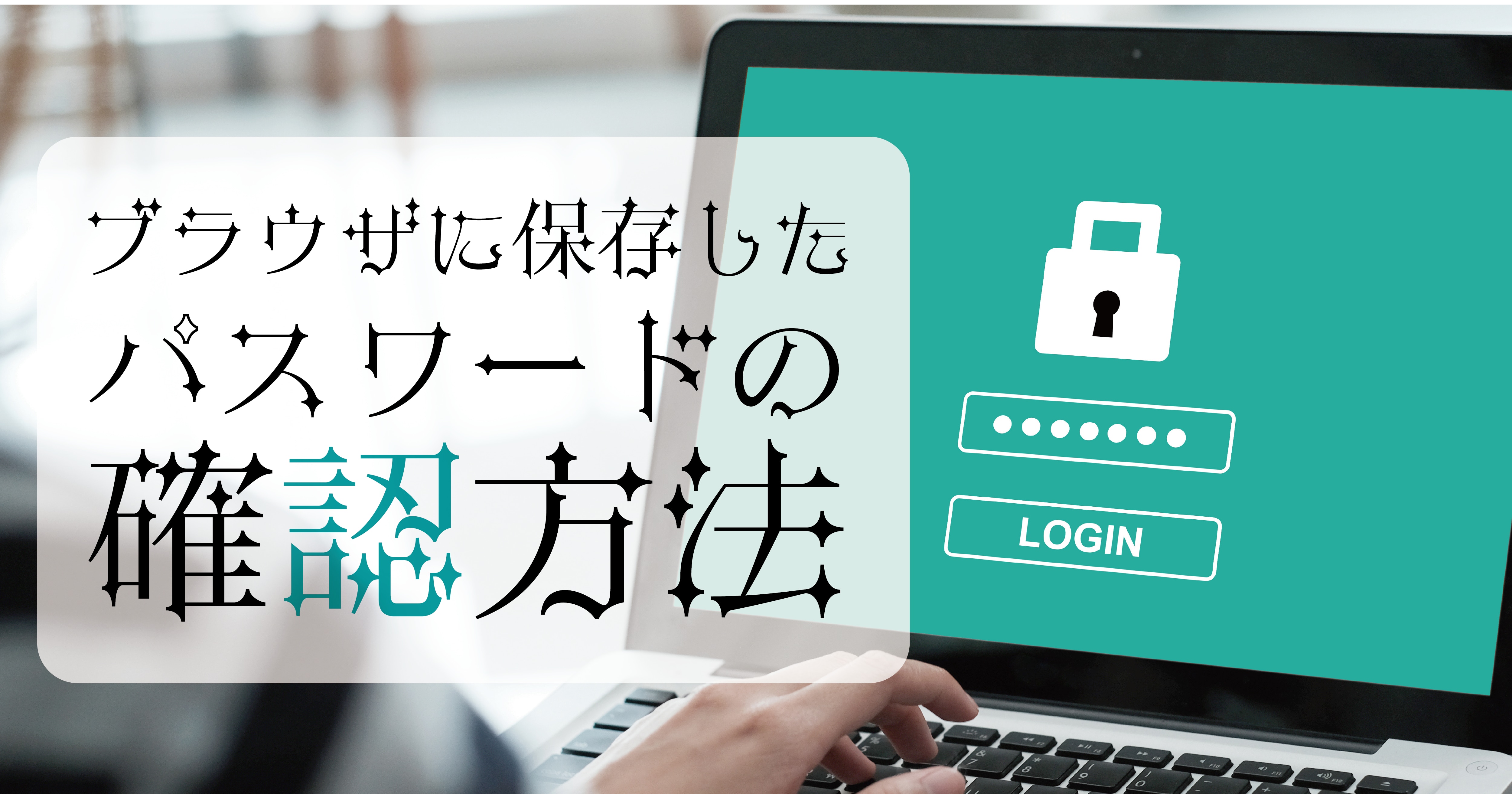
ブラウザに保存したパスワードの確認方法
はじめに
「インターネット上でアカウントを作成」って、昨今ではパソコン・スマートフォンを持っている人なら誰もがやったことがある作業になってきましたね。
WindowsやAppleをはじめ、通販サイトやゲームなど多くのアカウントを持っていることと思います。
ところで、それらのアカウントで登録しているパスワード、ぜんぶ覚えてますか(・・?
ブラウザにアカウント情報を保存して、次ログインする時には入力をスキップできるようにしているから覚えてない!って方、結構多いんじゃないでしょうか。ちなみに筆者もそのタイプです(笑)
ということで今回は、ブラウザに保存したパスワードを確認する方法について、某オンラインゲームで9年間光の戦士をしているMMORPG好きな筆者、S澤が解説していきます(`・ω・´)ゞ
(MMORPG関係ないというツッコミはなしの方向でお願いします!!)
パスワードの保管について
皆さんは、お使いのパスワードって何種類ありますか?そして、それらすべてのパスワードはきちんと覚えてますか?
まったく同じパスワードを使いまわしている人ならそれだけ覚えていればいいですが、セキュリティ上オススメしないとはよく言いますよね。
「アカウントごとに全然違うパスワードを!」とまでは言いませんが、複数のパスワードを予め用意しておいて、サイトごとに使い分けるくらいはしておいたほうが良いと思います。
そこで問題になるのが「パスワード忘れ」。
手帳やアプリにメモをとって対策している方も多いと思うのですが、
「手帳を家に忘れた!」
「どのアプリに書いてたっけ…」
と、必要なときにパッと用意できないことってありますよね(´・ω・`)
筆者の場合、普段使っているいくつかのパスワードがあって、基本的にはそれらのうちどれかを使うようにしているのですが
セキュリティに本気を出してるサイトだと「記号も含めなきゃだめ」とか「数字入れなきゃだめだけど誕生日はNG」とか言われて、仕方なく即席でつくったパスワードを登録することがあります(;´Д`)
そしてそういうときに限ってメモを取ってないという…あるあるですね(たぶん)
このように困ってしまうことを減らすため、ブラウザの機能に「パスワードを保存する」というものがあります。
文字通り、ブラウザアプリ内でパスワードを記憶してくれる機能で、該当のサイトのログイン画面に入ると自動的に入力してくれるのでストレスフリー!
ただ、別のブラウザやデバイスでログインしようとしたら、当然自動では入力してくれません。
そのような時、ブラウザに保存したパスワードを確認する方法が2つあります。
- ブラウザに登録したパスワードを確認する
- 伏せ字で表示されたパスワードを一時的に見えるようにする
それぞれ詳しいやり方を解説していきます。
ブラウザに登録したパスワードを確認する方法
今回は国内シェアNo.1といわれている Google Chrome での方法を解説します。
- パソコンで Google Chrome を開く
- 右上のプロフィールアイコンをクリック
- パスワード(鍵のマーク)をクリック
※鍵のマークが表示されない場合、画面の右上にある「︙」→「設定」→「自動入力」タブの「パスワード マネージャー」をクリックで開けます - 確認したいウェブサイトの右側にある、パスワードを表示(目のマーク)をクリック
※パソコンをパスワードでロックしている場合、パソコンのパスワードを入力するよう求められます
これでサイトごとのパスワードを確認することができます。
伏せ字で表示されたパスワードを一時的に見えるようにする方法
一般的なブラウザ( Google Chrome や Microsoft Edge など)であればだいたい対応しています。
- 普段使っているブラウザでログイン画面を表示
- デベロッパーツールを起動
※ブラウザ画面内で右クリック→【検証】または【要素の調査】【要素の詳細】をクリックで起動できます(ブラウザにより表記が異なりますが、機能は同じです)
ショートカットキーでの起動も可能です
Mac:【command】+【option】+【I】
Windows:【CTRL】+【Shift】+【I】 - デベロッパーツール内の左上、マウスカーソルのアイコンをクリック
- パスワードの入力フォームをクリック
- デベロッパーツールに表示される「input type」を【password】から【text】に変更
↓Google Chrome版の図解↓





これでパスワードの入力フォームの伏せ字が、普通の文字として表示されます。
なお、この作業を行っても自分の画面上で一時的に見えるようになるだけで、サイトが書き換えられるわけではありませんのでご安心ください。
さいごに
色々と管理が面倒くさい「パスワード」ですが、管理を怠るとアカウントが乗っ取られたり、勝手にクレジットカードを使われたり…といったトラブルに巻き込まれてしまう可能性があるので、対策をしておくことが重要です。
今回紹介した「パスワードをブラウザ上で確認する方法」は、パソコンが壊れてしまうと使えない方法です。
手帳に書く・別のデバイスのアプリ上でメモしておくなど、2段階以上で対策しておくと安心ですね。
「パソコンの電源がつかなくなってしまった!パスワードのメモも取ってない!」とお困りの方はドスパラにご相談ください。
元のデータを保持して修理ができる可能性があります!!
パソコンのプロによる診断・修理が、ドスパラ店舗だけでなくWEBからもお申し込みが可能です!ぜひご利用くださいね(*´ω`*)












