
クラウドバックアップ AOSBOX HOMEを実際に体験してみた!
はじめに
今回、クラウドバックアップ AOSBOX HOMEを実際に体験してみました!
クラウドバックアップって?と思っている方にも分かり易く簡単にご説明します。
まず、バックアップとはパソコンのデータを「もしも」の時のため、別の媒体に複製・保存することを指します。
バックアップ媒体は下記の種類があります。
・外付けHDD/SSD
・USBメモリ
・光学メディア(CD)
・クラウドサービス
今回、体験するのはクラウドバックアップ AOSBOX HOMEはクラウドサービスになります。
こちらはインターネットに接続した状態でのみ利用可能で、外付けHDD/SSD、USBメモリ、光学メディア(CD)の物理的な媒体とは違うという特徴があります。
実際に体験してみた
今回は、クラウドバックアップ AOSBOX HOMEを使用し、実際にバックアップを取ってみました。
AOSBOX Homeのご利用にはライセンスキーが必要になってきます。
販売店舗にて、お会計後に交付されますので、重要な情報なため、忘れないように控えておきましょう!ライセンスキーは利用開始から1年間有効となっています。
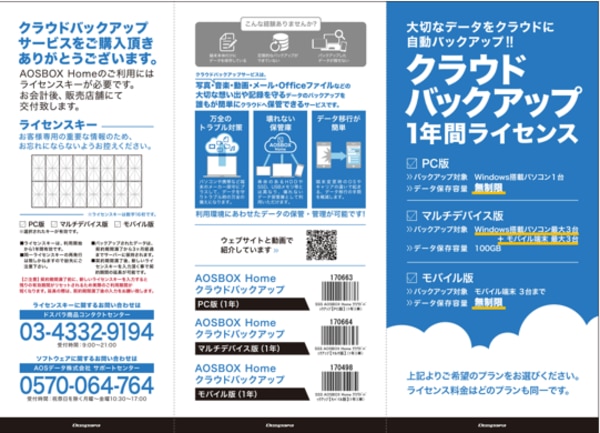
上記は店舗でもらえるパンフレットになっていて、共通利用手順などが書いてあります。
共通利用手順
1.マニュアルをダウンロード
2.新規ユーザーの登録
3.アプリのインストール
4.アプリの初期設定
5.自動でバックアップ開始
ではさっそく、1のアニュアルをダウンロードします。
マニュアルは、スマートフォン・タブレットでも確認ができます。
ダウンロードが完了後、インストールしたマニュアルを見て操作を行っていきます。
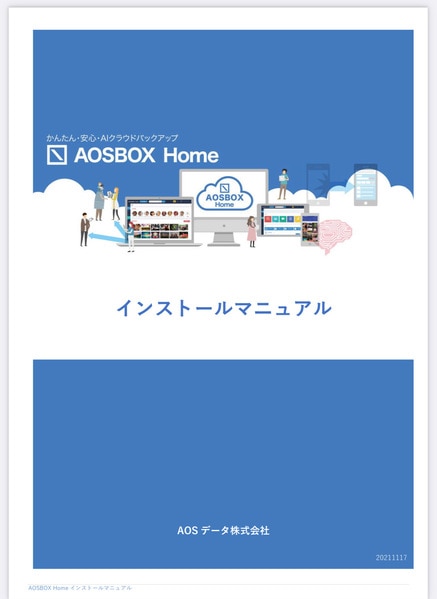
マニュアルの指示に従っていただくと新規ユーザーの登録方法が載っています。
指示に従い、URLを押すと下記のように新規ユーザー登録画面に移動します。
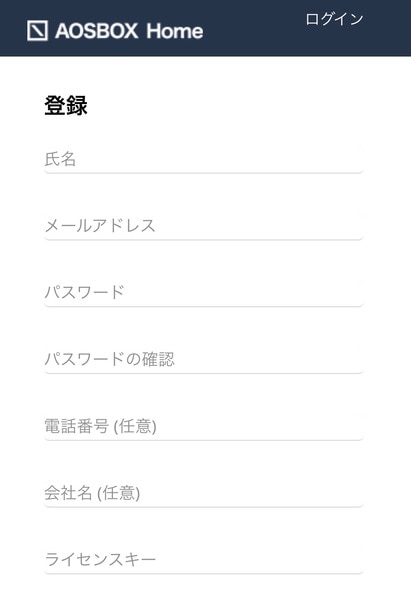
こちらにお客様の情報とライセンスキーを入れましょう!もちろんライセンスキーとは先ほど重要な情報と書いたものになります。
こちら全てを入力した後、「OK」ボタンを押せば完了です。
登録が完了した場合、AOSBOX HOMEのWEB管理ページが表示されます。
ただ、これで終了ではなく、次にAOSBOX HOMEのアプリをインストールします。
インストール方法はマニュアルに写真付きで書いてあるのでスムーズにできました。
アプリがインストールできた後、実際に操作を開始します。
ログイン画面が表示されるので、登録したメールアドレスとパスワードを入力し、ログインボタンをクリックします。
次にアプリの初期設定になります。
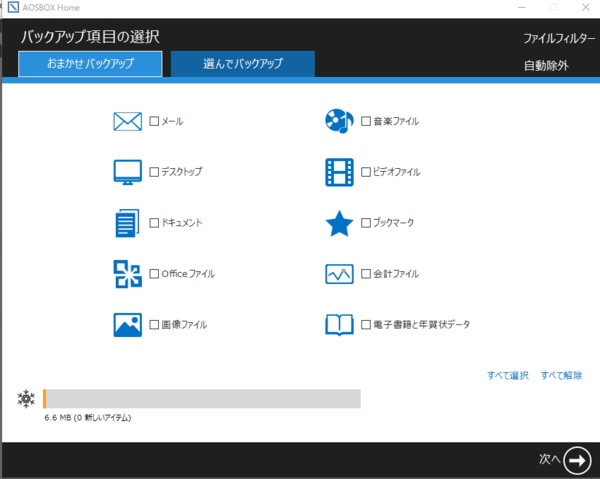
バックアップ項目が表示されるので、「おまかせバックアップ」か「選んでバックアップ」をお好みで選びましょう!
今回は、お任せバックアップを選びました!
次にバックアップ設定が表示されるので、
・スケジュール設定
・帯域設定
・デュアルバックアップ
マニュアルに設定方法が書いてあるので、お好みで選び初期設定を完了させましょう!
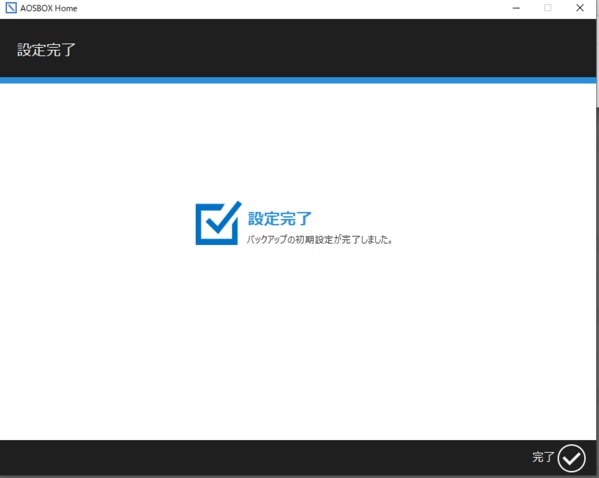
完了したら、上記の画面に移り、ホーム画面に画面が変わります。
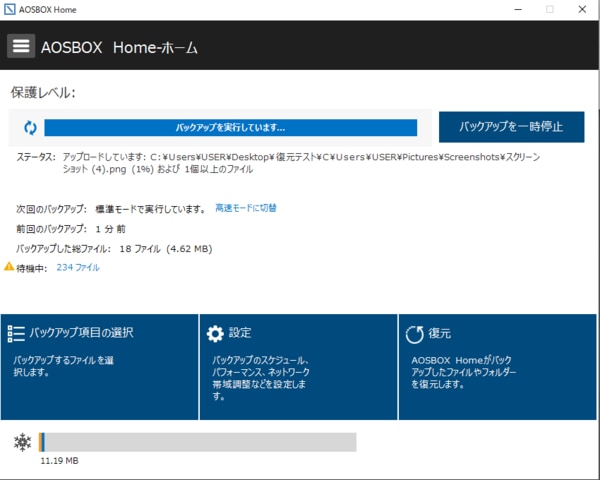
ホーム画面が表示されたら自動でバックアップが開始します。
初回のバックアップが完了した後、保護されていますと表示されたら、画面右上の「×」をクリックし、アプリを終了させます。
アプリはバックグラウンドで動作しているので今後は設定に従って定期的にバックアップしてくれます!
終わりに
今回はAOSBOX HOMEを実際に体験してみました!
とにかくマニュアルがわかりやすく、操作自体も簡単になっているためスムーズに初期設定が完了しました。
バックアップってどうやるの?と思っている方におススメです!
「もしも」の時に備え、安心して使用できるようにしましょう!
AOSBOXの詳細はコチラから!












