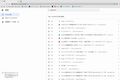HDDの寿命とは? 前兆の捉え方と対処法
この記事では、HDDの寿命や故障の前兆、故障した際の対処法についてお伝えいたします。
目次[非表示]
- 1.HDDの寿命とは?
- 2.S.M.A.R.T.情報
- 2.1.S.M.A.R.T.情報とは?
- 2.2.S.M.A.R.T.情報を見るツール
- 3.故障の前兆
HDDの寿命とは?

HDD(ハードディスク)はOSやアプリケーション、各種データが記録される装置です。
HDDが故障したり、劣化したりすると、OSやアプリケーションが動作できなくなったりデータが読めなくなったりします。
OSやアプリケーションであれば、再インストールすることで利用できるようになります。しかし、写真や動画などのデータの場合、バックアップを取っていなければ復元することは不可能です。
したがって、HDDの寿命を理解し、故障の前兆を捉えることはデータを守るうえでも重要です。
メーカーが公表している寿命
HDDメーカーが公開している寿命に関するデータには以下の項目があります。メーカーやモデルによって公開されている項目に違いがあるので注意しましょう。
一般的に24時間365日稼働させるNAS用のモデルでは多くの項目が公開されています。
項目名 |
説明 |
製品保証 |
メーカーが保証する期間 |
MTBF |
Mean Time Between Failureの略で、平均故障間隔を表しています。連続して稼働可能な時間の平均値ともいえます。 |
AFR |
Annual Failure Rateの略で、年間平均故障率を表しています。たとえば、AFRが25%の場合は平均して4年に1回故障することを意味しています。 年間時間(8760時間)をAFRで割るとMTBFになります。 |
ロード/アンロードサイクル |
最近ではディスクの回転が停止するときにヘッドをデータ記録面から記録領域外に乗り上げる方式が採用されている。この回数には上限が設けられています。 |
ワークロード率 |
年間に換算したデータ転送量の上限です。 |
大規模ユーザー(Backblaze社)での経験値
オンラインのバックアップサービスを提供しているBackblaze社がHDDの寿命について記載しているレポート「How Long Do Disk Drives Last?」を公開しています。
レポート内のグラフによると最初の4年間で平均余命は年に2~2.5%の割合で減少し、購入してから4年経過したHDDのうち90%が稼働しています。
4年後以降は急激に平均余命が減少し、購入してから6年経過したHDDは65%の確率で稼働していることを示しています。
S.M.A.R.T.情報
S.M.A.R.T.情報とは?
S.M.A.R.T. は Self-Monitoring Analysis and Reporting Technology の略でHDDに備わっている自己診断機能により各種ステータスがHDD本体に記録されています。
ステータスには「現在値」「最悪値」「しきい値」「生の値」が設定されていて、ステータスの内容によりHDDの健康状態を知ることができます。
S.M.A.R.T.情報を見るツール
S.M.A.R.T.情報はフリーソフトや商用ソフト、HDDベンダーから提供されているツールなどで表示することができます。
無償利用できるツールで広く使われているツールに「CrystalDiskInfo」があります。
PCに接続されているHDDやSSDのS.M.A.R.T.情報を一覧で表示することができます。
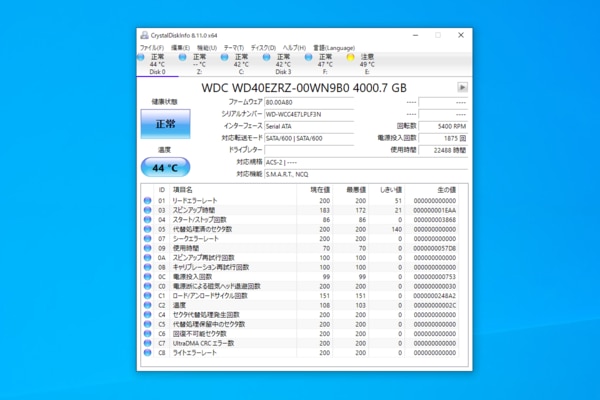
しきい値を超えた項目がある場合には黄色で健康状態「注意」と表示してくれます。
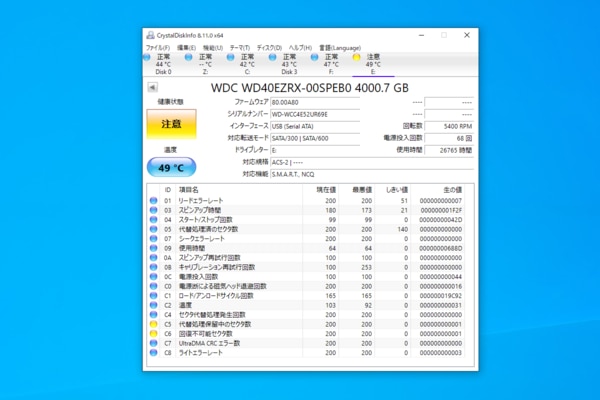
表示されている項目には「使用時間」や「ロード/アンロードサイクル回数」などHDD寿命に関連する値があります。
公式サイトの「ダウンロードページ」よりインストーラーをダウンロードして実行するとCrystalDiskInfoをインストールすることができます。
故障の前兆
前兆の事象
Windowsを起動した時に以下の様なメッセージが表示されて、起動の準備中に停止することがあります。
「SMART機能でエラーが検出されました。<<HDD型番など>>
警告:すぐにデータをバックアップして、交換してください。
ハードディスクドライブ。故障が発生する可能性があります。
<F1>キーを押すと、継続します。
S.M.A.R.T.機能が何らかの不具合を検知したことを意味しています。
それ以外にHDDからいつもと違う音が聞こえる場合も要注意です。
HDDはモーターによってプラッタ(円盤状の記録面)を回転させ、そのプラッタ上を磁気ヘッドが動きます。したがって、経年変化によりそれらの可動部分に劣化が発生すると異音がする場合があります。
対処法
上記のS.M.A.R.T.機能でのエラーと異音についての対処法は、別のメディアへ該当ディスクに保存されているデータのバックアップを行い、ディスク交換後にデータを戻すことです。
エラーによりPCが起動できない場合は該当のディスクを取り外し、別のPCへ接続してデータのバックアップを行います。
ディスク交換後はWindowsの再インストールとバックアップからのデータ戻しを行います。