
今すぐできる!Windowsのパソコンを軽くする10の方法と原因を解説
日常的に使用しているパソコンの動作が重いと、作業が進まずイライラする人も多いのではないでしょうか。パソコンを軽くするには自分でできる対策が数多くあるため、併用すると動作の改善が見込めます。
この記事では、今すぐできるパソコンを軽くする方法やパソコンが重くなる原因を解説します。できることから一つひとつ試してみて、日々のストレスを軽減しましょう。
また、自身で軽くできなかったときの解決方法も合わせて解説するため、ぜひ参考にしてください。
【更新日:2025-08-05】
目次[非表示]
- 1.今すぐできるパソコンを軽くする方法
- 1.1.更新プログラムをアップデートする
- 1.2.ディスクのクリーンアップ を実行する
- 1.3.不要なアプリ・プログラムを削除する
- 1.4.バックグラウンドアプリやスタートアップアプリをOFFにする
- 1.5.再起動する
- 1.6.高速スタートアップを有効に変更する
- 1.7.電源プランを変更する
- 1.8.ストレージの容量を増やす
- 1.9.同時並行で使用するアプリやタブを減らす
- 1.10.ウイルススキャンの時間を変更する
- 2.パソコンが重くなる原因は?
- 2.1.バックグラウンドで使用しているソフトが多い
- 2.2.不要なファイルが多い
- 2.3.ハードディスクに問題がある
- 2.4.CPUの処理が追いついていない
- 2.5.ウイルスに感染している可能性がある
- 3.修理・交換でパソコンを軽くする方法
- 3.1.ハードディスクの最適化
- 3.2.SSDを導入する
- 3.3.メモリの増設
- 4.パソコンを軽くするなら修理・アップグレードがおすすめ!
- 5.修理でパソコンを軽くした事例
- 5.1.Fujitsuノートパソコンの修理、パソコンの動作が重い
- 5.2.DELL ノート パソコン修理、重い動作をメモリ増設で改善
- 5.3.VersaPro タイプVF (PC-VKL20FB6S4R1) を高速化したい
- 6.適切な対処でパソコンを軽くしよう
- 7.パソコンの高速化はドスパラにお任せ
今すぐできるパソコンを軽くする方法

今すぐできるパソコンを軽くする方法は、以下の10個です。
- 更新プログラムをアップデートする
- ディスクのクリーンアップを実行する
- 不要なアプリ・プログラムを削除する
- バックグラウンドアプリやスタートアップアプリをOFFにする
- 再起動する
- 高速スタートアップを有効に変更する
- 電源プランを変更する
- ストレージの容量を増やす
- 同時並行で使用するアプリやタブを減らす
- ウイルススキャンの時間を変更する
どの方法も自分で実施が可能ですが、万が一トラブルが起きても焦らないよう、事前にバックアップをとっておきましょう。
更新プログラムをアップデートする
パソコンを軽くするときは、更新プログラムが最新になっているか確認しましょう。最新の内容になっていない場合、アップデートすることで動作の改善が見込めます。
動作が遅くなる原因は、利用しているソフトやブラウザに対してOSのバージョンが古い可能性があるからです。
パソコンの更新プログラムは、基本的には起動時やシャットダウン時に自動的にアップデートされます。しかし、自動更新をオフにしている場合は手動で更新する必要があるので注意しましょう。
操作手順
手順1:スタートメニューに「更新」と入力し、「更新プログラムの確認」を開きます。
(または「設定」→「Windows Update」でも開けます)
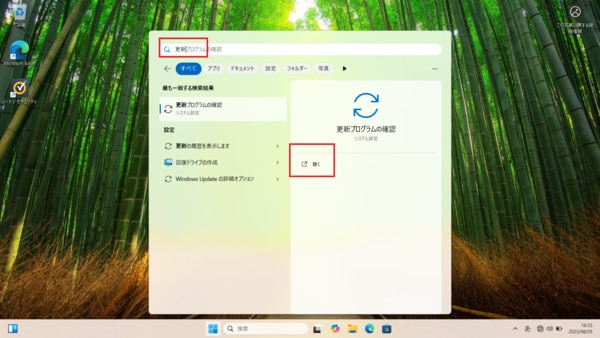
手順2:「更新プログラムのチェック」をクリックします。
利用可能なアップデートがある場合は、自動的に検出されます。

手順3:更新が必要な項目が見つかった場合は、「インストール」をクリックして更新を適用してください。
更新が始まり、完了後に再起動が必要になる場合があります。表示された指示に従いましょう。
ディスクのクリーンアップ を実行する
パソコンの動作を軽くする方法として、ディスクのクリーンアップもおすすめです。ディスクのクリーンアップとは、不要なファイルを安全に消去する方法で、ストレージの空き容量を増やし、動作の改善が期待できます。
たとえば、「必要ないから削除したつもりでも、実はゴミ箱に残っていた」というケースは少なくありません。クリーンアップを行えば、ゴミ箱の中身やブラウザ内に一時保存されたファイルなどもまとめて削除できます。
操作手順
手順1:スタートメニューに「クリーンアップ」と入力し、「開く」 をクリックします。
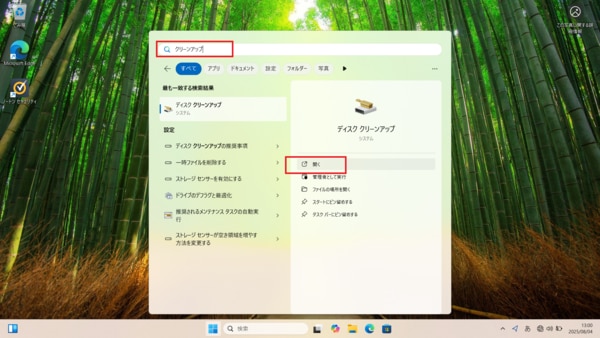
手順2:表示された一覧から削除したい項目にチェックを入れ、「OK」→「ファイルの削除」を選択します。
さらに不要なシステム関連のファイルも削除したい場合は、「システムファイルのクリーンアップ」ボタンをクリックすると、より詳細な項目が表示されます。
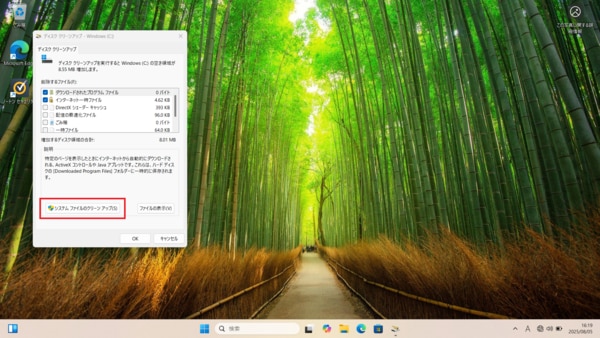
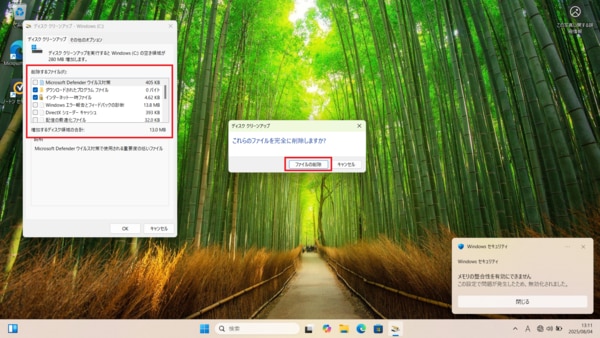
クリーンアップは設定により自動化することも可能です。
定期的に行うようスケジュールしておけば、忘れることなく実行され、パソコンの快適さを保ちやすくなります。
不要なアプリ・プログラムを削除する
長年パソコンを利用していると、以前使っていたアプリやプログラムが放置されていることが多いです。
放置された不要なアプリやプログラムがあると、パソコンの動作は重くなります。使用しているつもりがなくても、パソコンを開いたときに自動的に起動する可能性もあります。
パソコンのパフォーマンスを良くするために、定期的に不要なアプリがないか見直し、あればアンインストールしましょう。
アプリやプログラムをアンインストールする方法は、以下の手順です。
操作手順
手順1:スタートをクリックして、「コントロール パネル」を検索
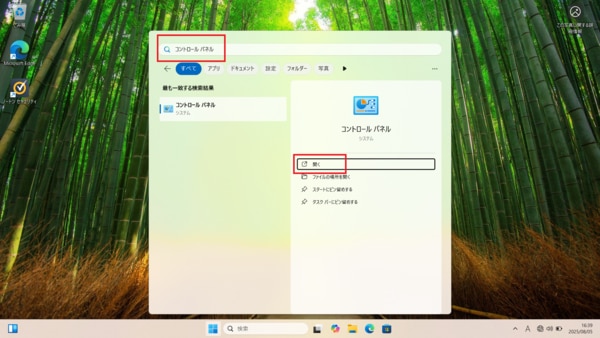
手順2:コントロールパネルにある「プログラム」をクリック
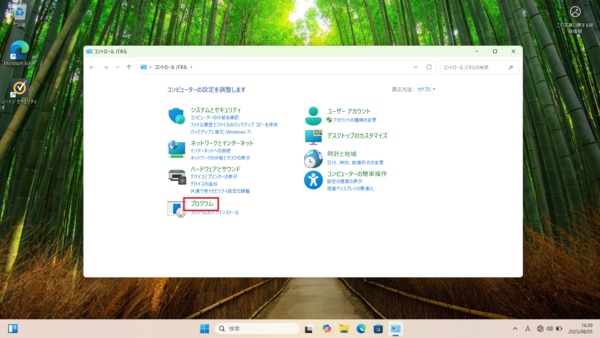
手順3:プログラムにある「プログラムと機能」をクリック
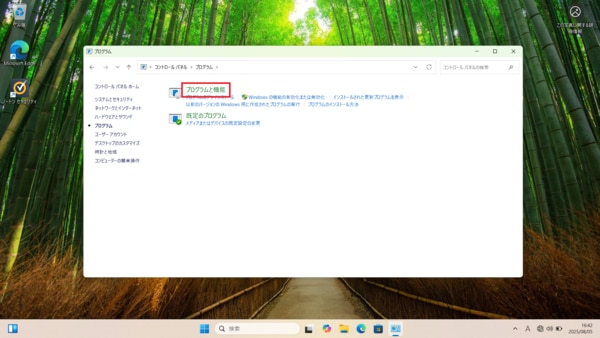
手順4:プログラムの一覧からインストールしたアプリをすべて確認できるため、不要なプログラムを右クリックして、アンインストールを選択
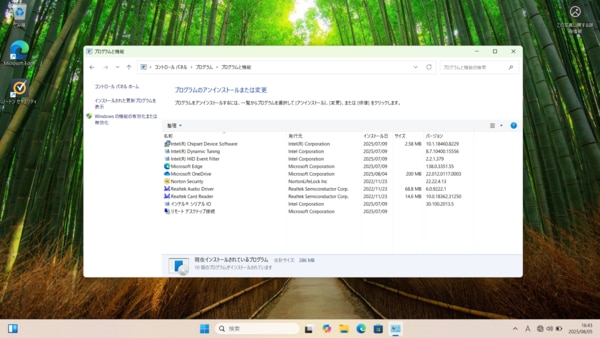
バックグラウンドアプリやスタートアップアプリをOFFにする
バックグラウンドアプリやスタートアップアプリもOFFにして、パソコンを軽くしましょう。
バックグラウンドアプリとは、画面上は見えないものの裏で動いているアプリです。スタートアップアプリは、パソコンを起動したとき自動的に立ち上がる設定になっているアプリのことをいいます。
使用時に毎回立ち上げる必要がない点はメリットですが、不要なアプリが起動しているとそれだけでパソコンが重くなる原因になります。
Windows 11ではデフォルトですべてのMicrosoft Storeのアプリをバックグラウンドで実行する設定になっているため、事前に確認しておきましょう。
操作手順
手順1:スタートメニューから「設定」を開く
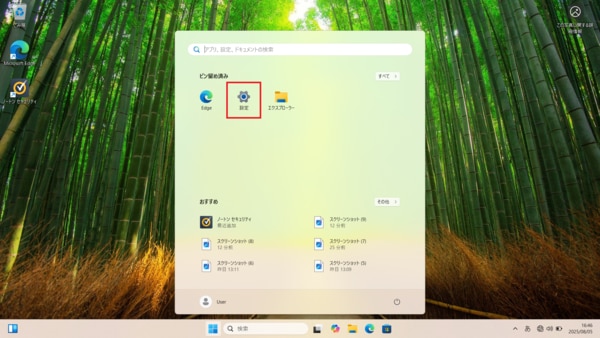
手順2:「アプリ」→「インストールされているアプリ」を選択
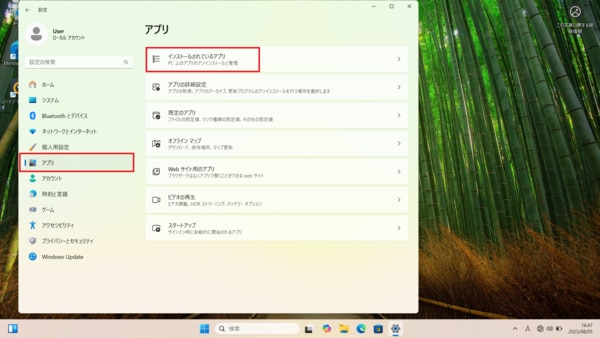
手順3:対象のアプリ名の右にある「…(3点リーダー)」をクリックし、「詳細オプション」を選ぶ
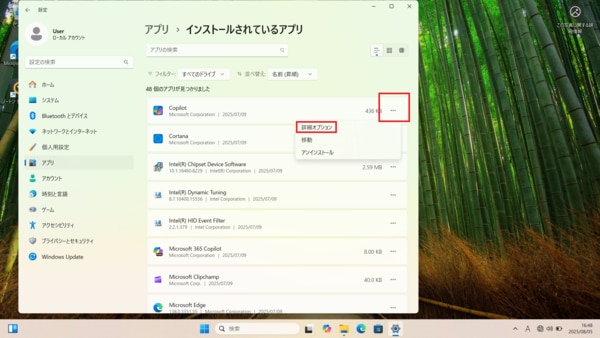
手順4:「バックグラウンド アプリのアクセス許可」から「常にオフ」を選択
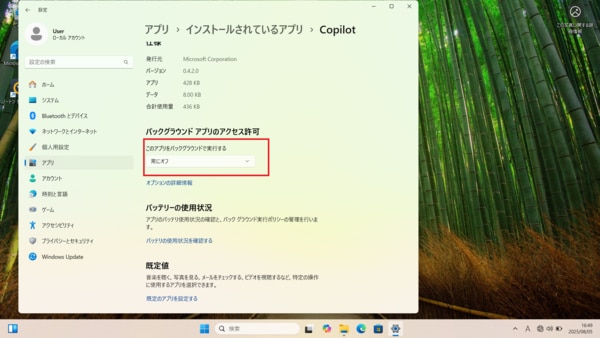
再起動する
常にパソコンをスリープモードで使用していると、使わないウィンドウやアプリが起動したままになりがちです。再起動することでシステムの状態を初期化し、動作を安定させることができます。
普段パソコンをつけっぱなしにしていることで重くなっている場合、再起動だけで軽くなる可能性もあるのです。スリープモードを無意識に使いがちな人は、就寝時はシャットダウンすると決めておくと、忘れることを防げます。
高速スタートアップを有効に変更する
パソコンを軽くするには、高速スタートアップを有効にするのもおすすめです。高速スタートアップとは、パソコンの起動を速くするために、シャットダウン時にメモリやCPUの状態を保存しておく機能です。
高速スタートアップの手順はOSによって異なるため、使用しているOSに合わせて設定しましょう。
【Windows 10で高速スタートアップを有効にする手順】
- スタートを右クリックして電源オプションを選択
- 電源の追加設定を選択
- 電源ボタンの動作の選択をクリック
- システム設定が表示されるため、「現在利用可能ではない設定を変更します」を選択
- 「シャットダウン設定」にある、「高速スタートアップを有効にする(推奨)」にチェックが入っているか確認
【Windows 11で高速スタートアップの設定を有効にする手順】
手順1:コントロールパネルを起動
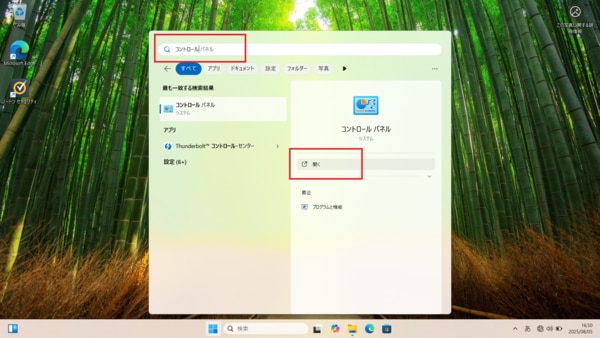
手順2:ハードウェアとサウンドをクリック
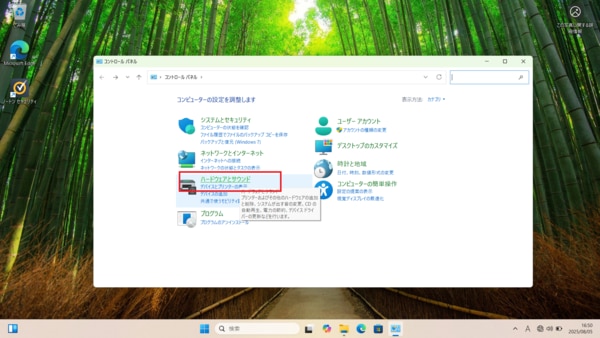
手順3:電源ボタンの動作の変更をクリック
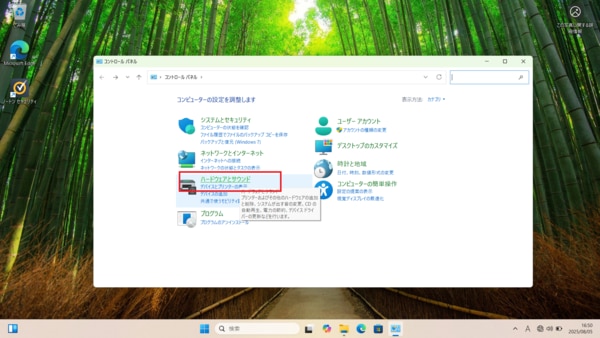
手順4:「高速スタートアップを有効にする」にチェックを入れて、「変更の保存」をクリック
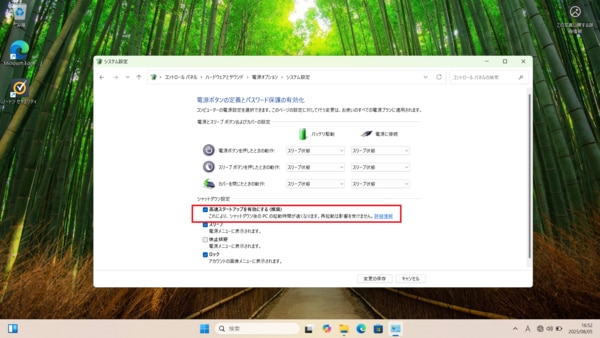
※シャットダウン設定が変更できない場合は「現在利用可能ではない設定を変更します」をクリック
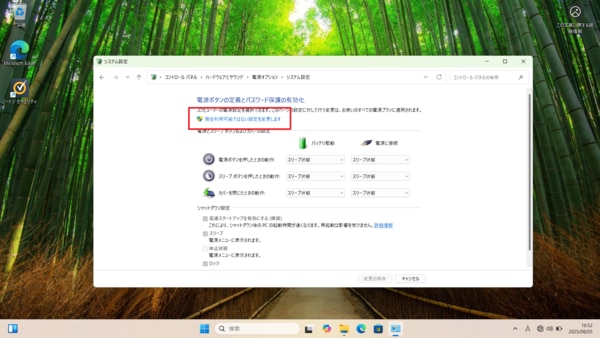
電源プランを変更する
電源プランを変更するのも、パソコンを軽くする方法です。電源プランとは、消費電力を減らす設定か、消費電力を増やしてパフォーマンスを向上させる設定です。電源プランを省電力モードやエコモードに設定していると、動作が遅くなる可能性があります。
電源プランの設定手順です。
手順1:「スタートボタン」を右クリックし、「設定」をクリック
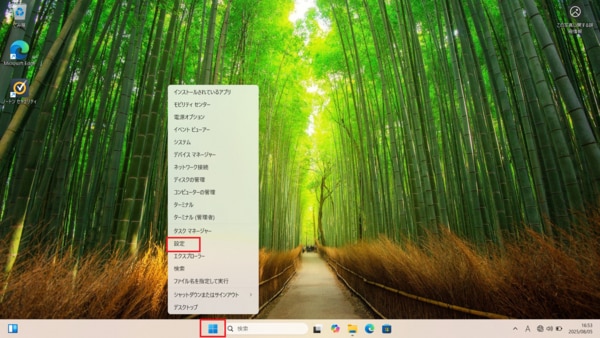
手順2:「システム」をクリックし、「電源とバッテリー」を選択
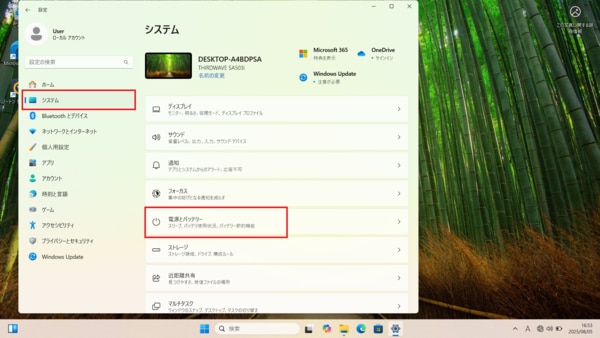
手順3:電源モードを変更する
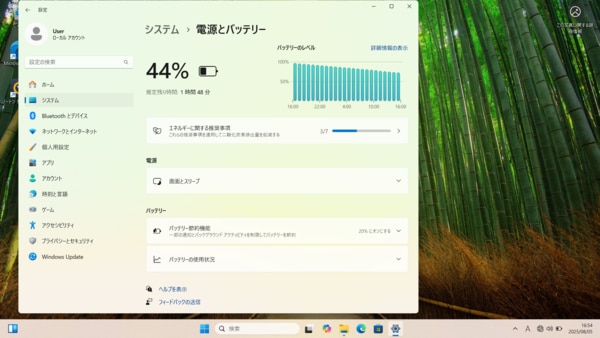
設定を高パフォーマンスに変更すると消費電力は多くなるものの、パソコンが早くなり快適に操作できる可能性が高まります。
ストレージの容量を増やす
パソコンの動作を軽くするなら、不要なファイルやプログラムを削除して、ストレージの空き容量を増やしましょう。とくに、写真や動画はデータ容量が大きいにもかかわらず、気付かないうちに溜まっているケースがあります。
データの削除も有効ですが、避けたい場合は外付けHDDの利用もおすすめです。自分に必要な容量を選んで購入でき、足りなくなったら追加も可能です。
同時並行で使用するアプリやタブを減らす
パソコンを使っていると、同時に複数のタブやアプリを使うケースも多いでしょう。使わないタブを放置して、文字が読めないほど同時に開いていることも多いのではないでしょうか。
ブラウザで複数のタブを開いて作業していると、メモリを多く消費します。同様に、複数の文書や表計算ファイルを開いていても、同じようにメモリを消費してしまいます。
パソコンを利用するときはなるべくタブの数を減らし、必要な数にしぼることでパソコンの動作改善が期待できます。
ウイルススキャンの時間を変更する
パソコンを使っている時間にウイルススキャンが実施されていると、パソコンの動作が遅くなる傾向にあります。そのため、ウイルススキャンの時間をパソコンを利用しない深夜や早朝に設定することをおすすめします。
また、ウイルススキャンを実行することでパソコンが遅くなる可能性もあります。メモリが不足していると動作が遅くなります。パソコンのスペックも確認しておくと安心です。
パソコンが重くなる原因は?

パソコンが重くなるのは、下記5つの原因が考えられます。
- バックグラウンドで使用しているソフトが多い
- ウイルスに感染している可能性がある
- 不要なファイルが多い
- ハードディスクに問題がある
- CPUの処理が追いついていない
パソコン自体が故障しているのか、起動しているソフトウェアの障害があるのかでは対策が変わります。どのような原因があるのか認識しておくと、必要な処理を行えるでしょう。
バックグラウンドで使用しているソフトが多い
パソコン上では、目に見えるブラウザやアプリ以外にも、バックグラウンドで起動しているプログラムがあります。見えない部分で作動しているアプリがあると、パソコンの動作が重くなる原因になります。
気付かないうちに起動しているアプリを減らすには、起動時自動的に立ち上がるソフトウェアを減らすことが近道です。自分が把握していないアプリの起動を減らせれば、メモリの使用量を少なくでき、パソコンの動作を軽くできます。
不要なファイルが多い
パソコン内に以前ダウンロードしたファイルや保存しておいた写真が増えてくると、パソコンの動作が重くなります。定期的にパソコンの中にあるファイルを消除していても、長く使用しているとデータが溜まりがちです。
パソコンの動作を軽くしたいときは、定期的に不要なファイルがないか確認しましょう。後からだと整理するのが大変で、整理が面倒になってしまう可能性があります。不要になったタイミングで削除する癖をつけておくと、いらないファイルが溜まりづらくなります。
ハードディスクに問題がある
パソコンの動作が重いのは、ハードディスクそのものに問題がある可能性もあります。具体的には、ハードディスクが物理的に故障しており、修理が必要なケースです。
ハードディスクが故障している場合は、自力での修理が難しい可能性も高く、修理業者へ依頼するのが安心です。ほかにも発生している原因がないか確認してもらえる上、データもなるべく破損させないよう配慮してくれます。
CPUの処理が追いついていない
使用しているパソコンのCPUの処理が追いついていない場合も、パソコンの動作は重くなります。CPUとは、周辺機器やアプリからの指示を処理して、メモリを制御するパソコンの脳みそのような存在です。
パソコンにはCPUを冷却するCPUクーラーがついていますが、その部分が故障するとパソコン自体の温度が高まり、動作に支障がでてしまいます。CPUクーラーが故障した場合は自力での修理が難しいため、修理業者に依頼しましょう。
ウイルスに感染している可能性がある
使用しているパソコンがウイルスに感染している場合にも、パソコンの動作は重くなります。
パソコンがウイルスに感染している場合は、ほかにも下記のような症状があります。
- ファイルが増えている・減っている・消えている
- 勝手にメールが送信されている
- 再起動を繰り返す
パソコンのウイルスを疑う場合は、セキュリティ対策ソフトを利用してチェックしましょう。セキュリティ対策ソフトで削除できる場合は、そのまま復旧も可能です。
修理・交換でパソコンを軽くする方法

パソコンを軽くするのにさまざまな方法を試しても、自力では解決しきれない場合があるでしょう。その場合は、メーカー修理もしくは修理業者を利用するのが一般的です。
メーカー修理の期間が残っている場合は、利用すると無料または安価で解決できる可能性があります。どのような方法があるのか理解しておき、解決に役立てましょう。
ハードディスクの最適化
修理業者やメーカー修理に依頼すると、パソコン内部にあるハードディスクを最適化することが可能です。
ハードディスクの最適化を行うと、パソコン内にあるファイルを論理的に並べ替えてくれます。ドライブが情報にアクセスするまでにかかる時間を減らせ、動作を早くできます。
最適化自体は自分でもできますが、ハードディスクに問題があるとできません。ハードディスクに問題がある場合は、精密機械であるため自分での交換は難しくなります。万が一失敗すると、データの破損にもつながるのです。
最適化が行えない場合は、先に専門業者やメーカー修理に依頼して、ハードディスクを交換してもらいましょう。
SSDを導入する
現在利用しているハードディスクがHDDの場合は、SSDに移行することでパソコンの動作を軽くできます。SSDはHDDよりも高速なため、読み書きの速度が速く、静音性に優れているというメリットもあります。
SSDはHDDに比べて優れている分、同じ容量でも価格は高くなりがちです。パソコンの動作が遅い点を気にするのであれば、交換するとストレスを減らせるでしょう。
また、HDDからSSDに交換する場合は、修理業者に依頼するのがおすすめです。データを自力で移行する手間がかからず、作業が終わればすぐに利用できます。
メモリの増設
パソコン本体のメモリを増設するのも、パソコンの動作を軽くする方法です。メモリの容量が少ないと、アプリケーションをスムーズに実行できません。メモリの容量が大きくなれば、同時に使用できるソフトが増えストレスを軽減できます。
修理業者に依頼すれば、メモリを増設できます。自分の予算に合わせて選べるため、データが消える心配も少なく、パソコンの動作を高速化できます。
なお、メモリの増設は自力でも可能です。しかし、自分でメモリの増設を試みると、分解したと判断されメーカー保証が使用できなくなる可能性があります。失敗する恐れもあるため、なるべく修理業者に依頼しましょう。
パソコンを軽くするなら修理・アップグレードがおすすめ!

パソコンの動作を軽くするために、買い替えを考えている人もいるかもしれません。しかし、買い替えよりも修理やアップグレードをすることで、より低価格で高速化が可能です。
パソコンの買い替えと修理にかかる費用を比較して、自分に合った方を選びましょう。
買い替え費用 |
10万円前後〜 |
修理費用 |
16,500円(税込) + パーツ代金 |
また、パソコンの動作を軽くするために修理やアップグレードには、費用以外にもメリットがあります。パソコンの中にあるデータを移行する手間がかからない点です。
購入に比べると時間がかかるデメリットもありますが、申し込みしてから数日以内で返却されるため過度な時間がかかることはありません。
修理でパソコンを軽くした事例
ここからは、修理でパソコンを軽くした事例を3つ紹介します。
- Fujitsuノートパソコンの修理、パソコンの動作が重い
- DELL ノート パソコン修理、重い動作をメモリ増設で改善
- VersaPro タイプVF (PC-VKL20FB6S4R1) を高速化したい
自分のケースに当てはめてみて、かかる費用や修理内容をご参考ください。
Fujitsuノートパソコンの修理、パソコンの動作が重い

パソコンの動作が重く、ネットに書き込むときにフリーズするため持ち込まれた事例です。
詳細診断の結果、HDDの経年劣化による不調が見られるため、SSD換装を提案し交換しました。また、Windowsのインストールも行いました。SSDに交換したことで、動作速度が向上したことを確認しました。
作業完了後は、動作確認をし、ほかの不具合がないかを確認して修理完了です。
診断および作業工賃 |
17,200円 |
部品代 |
11,880円 |
合計 |
29,080円 |
DELL ノート パソコン修理、重い動作をメモリ増設で改善

DELL ノートパソコンの動作の重さが気になり、メモリ増設を依頼したいとのことでした。増設可能か確認し、作業納期約1時間をお伝えし、メモリ容量4GBを増設しました。
また、パソコンはHDD搭載モデルのため、使用年数がかなり経過していると考えられることから買い替えもご提案しています。修理自体は、動作確認にてメモリを増設したことにより、スムーズになったと確認しました。
ドスパラでは、メモリ交換や増設を行う際、初期不良を防ぐため入念なメモリテストを実施しています。
診断および作業工賃 |
4,000円 |
部品代 |
1,873円 |
合計 |
5,873円 |
VersaPro タイプVF (PC-VKL20FB6S4R1) を高速化したい

NEC VersaPro タイプVF (PC-VKL20FB6S4R1) の動作を高速化したいとの依頼でした。
パソコンのストレージがHDDタイプだったため、SSDに換装して高速化を図りました。アップグレード作業はSSDへの換装とWindowsの再インストールです。
HDDからSSDに交換したことで、読み込み速度が向上しパソコン全体の動作がスムーズになりました。
診断および作業工賃 |
17,200円 |
部品代 |
7,180円 |
合計 |
24,380円 |
NECノートパソコンアップグレード、 VersaPro タイプVF (PC-VKL20FB6S4R1) を高速化したい
適切な対処でパソコンを軽くしよう
パソコンを軽くするには、ディスクのクリーンアップや再起動など自力で解決できる方法がいくつかあります。まずは自分でできる方法を試してみて、改善できなかった場合は修理業者への依頼を考えましょう。
動作が重くなる原因を理解しておけば、日常でパソコンを使うときにも意識して行動できます。毎日使うパソコンだからこそ、快適に利用できる環境を整えましょう。
パソコンの高速化はドスパラにお任せ
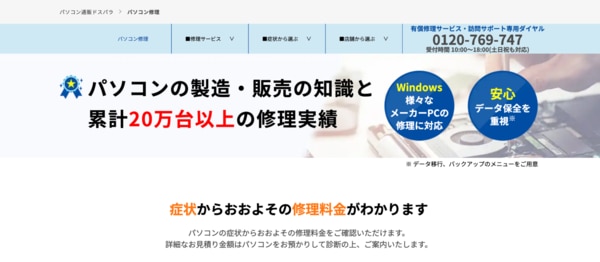
パソコンを軽くするために、高速化を考えている場合は、ドスパラのSSD交換サービスやメモリ増設サービスをご利用ください。ドスパラでは20万台以上の修理実績があり、安心しておまかせいただけます。
全国各地に修理店舗があるため、お住まいの地域の近くにある店舗へ持ち込んでいただければ、最短当日中の修理対応も可能です。修理時に故障箇所がないかも確認できるため、万が一原因がほかに合っても安心です。
持ち込みが大変な場合は宅配取引や出張・訪問サポートもあるため、自分に合った方法をご利用ください。持ち込み相談はご予約不要です。まずはお気軽にご相談ください。












