
ノートパソコンが充電できない原因と対処法5つ!メーカー別の対処法や修理費用も完全網羅
毎日使用しているパソコンが急に充電できなくなると、充電が切れたら作業できなくなる可能性があるため焦る人も多いでしょう。パソコンが充電できなくなる理由はいくつか考えられますので、思い当たる原因から対処法を試していくのが得策です。
この記事では、パソコンが充電できないときに確認するべきことや自分でできる対処法を解説します。自身で解決できないときの修理費用も解説するので、ぜひ参考にしてください。
目次[非表示]
- 1.パソコンが充電できないときにまず確認すべきこと
- 1.1.電源がコンセントに接続されているか
- 1.2.バッテリーランプの状態を確認する
- 1.3.パソコン本体の熱さをチェックする
- 1.4.ソフトウェアの設定を確認する
- 2.ノートパソコンが充電できない原因
- 2.1.電源に正しく接続されていない
- 2.2.パソコン内部に電気がたまっている
- 2.3.バッテリーが過放電状態になっている
- 2.4.バッテリー設定が「高パフォーマンス」になっている
- 2.5.本体・バッテリーの故障
- 3.ノートパソコンが充電できないときに自分できる対処法
- 3.1.バッテリーを外してノートパソコンを再起動する
- 3.2.室温を下げて内部の熱を逃す
- 3.3.電源設定を変更する
- 3.4.帯電している場合は放電する
- 3.5.バッテリーや電源ケーブルを交換する
- 4.【メーカー別】ノートパソコンの充電できない場合の対処法
- 4.1.富士通のノートパソコンの場合
- 4.2.NECのノートパソコンの場合
- 4.3.Lenovoのノートパソコンの場合
- 5.ノートパソコンの充電に関する修理はドスパラにお任せ
- 6.ノートパソコンのバッテリー修理の事例
- 7.ノートパソコンが充電できない場合はプロに相談しよう
- 8.充電に関する修理はドスパラにお任せ
パソコンが充電できないときにまず確認すべきこと

パソコンが充電できないときに確認するべきことは、以下の4つです。
- 電源がコンセントに接続されているか
- バッテリーランプの状態を確認する
- パソコン本体の熱さをチェックする
- ソフトウェアの設定を確認する
充電ができず慌てる前に、やるべきことを理解しておけば冷静に対応できます。パソコンが充電できないからといって必ずしも故障しているわけではないため、落ち着いて一つひとつ確認してみましょう。
電源がコンセントに接続されているか
パソコンの充電ができないときは、電源がコンセントに接続されているか確認しましょう。パソコンにコードがつながっていても、電源がコンセントから抜けており充電できていないケースはよくあります。
目で見るとささっているように見えても、緩んでいて抜けてしまっている可能性もあります。一度差し直し、充電が再開されるか確認しましょう。
また、たこ足配線を利用している場合、すべてのコンセントを差し直してみると、見落としを防げます。
バッテリーランプの状態を確認する
電源がコンセントに問題なくささっている場合は、バッテリーランプの状態にも目を向けましょう。バッテリーランプが点滅している場合は、点滅の種類で状態がわかります。
バッテリーランプの色と点滅の状態は以下の通りです。
赤 |
バッテリーの残量が15%以下となっており、すぐに充電を開始した方がいい状態 |
オレンジ |
ACアダプタから電力は配給されているが、バッテリーの充電ができない状態 |
緑 |
ACアダプタを取り外すとパソコンの電源が切れてしまう場合には、バッテリーの寿命を示している状態 |
点滅していない |
ACアダプタの故障やパソコン本体の故障により通電できていない状態 |
オレンジの場合はバッテリーの故障が考えられるため、交換するのがおすすめです。
パソコン本体の熱さをチェックする
パソコンが熱暴走を起こしていると、充電できないケースがあります。パソコンが熱暴走を起こすには、以下の5つの要因が考えられます。
- 直射日光の当たる場所で作業している
- ベッドや毛布の上、膝の上で作業している
- キーボードカバーでパソコンの温度が高くなっている
- 負荷が大きいアプリやソフトウェアの長時間使用
- 排気口の塵やホコリが溜まっている
パソコン本体が熱くなっている場合は熱暴走の可能性が高いため、上記の要因を確認し、改善できる部分がないか探しましょう。
ソフトウェアの設定を確認する
普段何気なく使っているソフトウェアが原因で、パソコンの充電ができない状態になっている可能性も考えられます。ソフトウェアの設定に問題があると、充電できているにも関わらず、使用する電力の方が多く充電できていない状態につながるのです。
高い負荷がかかるソフトウェアの設定は、以下の4つです。
- 画面の明るさが最大値
- 常駐ソフトや起動させているソフトが多い
- 動画処理や画像処理ソフトをはじめとした、負荷が大きいソフトウェアを起動している
- バッテリーの設定が「高パフォーマンス」になっている
当てはまる要因があれば、該当のソフトウェアを終了したり、画面やバッテリーの設定を変更したりすることで改善が期待できます。
ノートパソコンが充電できない原因

ノートパソコンが充電できないのには、日常的な使い方や設定が原因の可能性も考えられます。
ノートパソコンが充電できないときに、原因として考えられるのは以下の5つです。
- 電源に正しく接続されていない
- パソコン内部に電気がたまっている
- バッテリーが過放電状態になっている
- バッテリー設定が「高パフォーマンス」になっている
- 本体・バッテリーの故障
原因を理解しておけば、パソコンが充電できなくなっても焦らずに済むため、理解を深めておきましょう。
電源に正しく接続されていない
ノートパソコンが充電できない場合は、電源に正しく接続されていない可能性が考えられます。ノートパソコンに電源がささっていても、ケーブルやACアダプターがコンセントから抜けている場合があります。
また、OAタップを利用している場合は、スイッチがオフになっていないかも確認しましょう。自分でオフにした覚えがなくても、何かのタイミングでオフになっている可能性はあります。
コンセントの差し直しやタコ足配線の見直しで直れば、バッテリーや本体が故障している可能性は低くなります。
パソコン内部に電気がたまっている
ノートパソコンを利用している場合は、パソコン内部に電気がたまっている関係で充電ができないのかもしれません。
パソコンは電子機器のため、通常使用時にも常に帯電しています。しかし、長時間パソコンを使用していると、電気を溜め込む部品の周囲に帯電が起きてしまうのです。
帯電によるパソコンの症状は、以下の5つです。
- パソコン作業中に電源が急に落ちる
- 画面が真っ暗になってフリーズする
- 画面にノイズが発生する
- キーボードやマウスが操作できない
- ビープ音が鳴る
帯電が原因の場合は、パソコンをシャットダウンし、電源を抜いた状態で放置しましょう。
バッテリーが過放電状態になっている
バッテリーが過放電になっているのも、ノートパソコンが充電できない理由のひとつです。
過放電とは、電池の容量が0%を示している状態から、さらにエネルギーを取り出そうと放電する状態のことです。長期間保管している使用していないパソコンに起きやすい現象です。
6ヶ月以上放置が続くとリチウムイオン電池は劣化し、充電自体ができなくなります。長く放置する可能性があるときは、事前にバッテリーの充電を完了しておくと安全です。また、放置してしまった場合はバッテリーの交換が必要になります。
バッテリー設定が「高パフォーマンス」になっている
Windowsのノートパソコンの充電ができないときは、バッテリー設定が「高パフォーマンス」になっていないか確認しましょう。
高パフォーマンス設定は、多くの電力を消費する代わりに、CPU性能を100%引き出せるのがメリットです。一方、高パフォーマンス設定になっているとバッテリーの充電が追いつかず、充電できなくなってしまいます。
バッテリー設定が、「高パフォーマンス」になりやすい原因は以下の2つです。
- 重たいソフトウェアを継続して起動している
- アプリケーションを立ち上げたまま
設定を変更すれば改善される可能性があるため、試してみましょう。
本体・バッテリーの故障
さまざまな方法を試しても充電できない場合は、パソコン本体やバッテリーが故障している可能性が考えられます。
バッテリーを取り外してACアダプタのみで接続したときにパソコンが起動しない場合は、本体が故障している可能性が高くなります。
バッテリーランプや通電ランプが点灯しているにもかかわらず充電されない場合も、故障が考えられるため修理を検討しましょう。
また、パソコン本体に問題がなくても、ACアダプタやバッテリーの破損も考えられます。
ノートパソコンが充電できないときに自分できる対処法

ここからは、ノートパソコンが充電できないときに自分でできる対処法を5つ解説します。
- バッテリーを外してノートパソコンを再起動する
- 室温を下げて内部の熱を逃す
- 電源設定を変更する
- 帯電している場合は放電する
- バッテリーや電源ケーブルを交換する
パソコンの充電ができないからといって、故障しているとは限りません。修理に出す前に、自分でできる対処法を試しておきましょう。
バッテリーを外してノートパソコンを再起動する
パソコンが充電できない原因には、バッテリーとパソコンどちらかに問題がある可能性が考えられます。はじめにどちらに問題があるのか理解しておけば、問題解決に役立つかもしれません。
ただし、パソコン本体からバッテリーを外してしまうと、「分解扱い」とされメーカーの保証を受けられなくなる可能性があります。メーカー保証が残っている場合は、修理業者に依頼することがおすすめです。
メーカー保証を利用して修理できるため、無料か安めの修理代金で対応してもらえる可能性が高まります。
また、パソコンの機種によっては自分でバッテリーを取り出すのが難しい場合もあるため、その際も修理業者に依頼するとスムーズに対応してくれるでしょう。
室温を下げて内部の熱を逃す
パソコンを使用している部屋の室温が高いと、パソコン内部の熱が下がらず充電できなくなることがありますエアコンや扇風機を利用して、部屋の室温を下げるか涼しい場所に移動しましょう。
パソコンを利用するときの適正な室温は、一般的に10℃〜35℃です。そのため、エアコンの温度設定を極端に低く設定する必要はありません。
また、パソコンを冷やせばいいからと保冷剤を利用するのはおすすめできません。無理に冷やすと内部で結露が起きてしまい、部品の破損につながります。パソコンが自然に冷えるような環境を作りましょう。
電源設定を変更する
パソコンが充電できないときは、電源オプションの設定を変更するのも方法のひとつです。電源オプションとは、電力の消費方法を状況に合わせて変更できる設定です。消費電力の多さやバッテリー設定の問題で充電が進まないときに、解決できる可能性があります。
パソコンで電源オプションを設定する手順は以下の通りです。
- Windowsマークを右クリックし、メニューを表示する
- 「電源オプション」を選択
- 「コントロールパネル」から「電源の追加設定」を選択
- 電源プランを確認する
- 「高パフォーマンス」や「バランス」になっている場合は「省電力」または「ecoモード」に変える
普段何気なく使っているからこそ、気にしたことがない人は多いかもしれません。設定を変更するだけでも、充電が追いつきトラブルが改善する可能性があります。
帯電している場合は放電する
パソコンの充電ができないときに帯電が疑われる場合は、放電することで改善する可能性があります。
パソコンの放電は自分でも簡単にできるため、挑戦してみましょう。
具体的な方法は、以下の4つのステップです。
- 電源ケーブルやACアダプタを取り外す
- バッテリーおよび周辺機器(マウスや外付けHDDなど)を取り外す
- ディスクドライブ内のCDやDVDなどを取り出す
- 数分放置する
放電作業をおこなうと、パソコンが充電できない問題だけでなく起動しない状況も解決できるケースが多いです。パソコンが急にシャットダウンしたときや、フリーズしたときは試してみてください。
バッテリーや電源ケーブルを交換する
長く使用しているパソコンの場合は、バッテリーや電源ケーブルが劣化しているかもしれません。本体に問題がない場合は、バッテリーの交換や電源ケーブルの買い替えを検討しましょう。
使用状況により異なりますが、バッテリーと電源ケーブルの寿命は以下のとおりです。
- バッテリーの寿命:2~3年
- 電源ケーブル寿命:4~5年
ただし、バッテリーや電源ケーブルが原因だと特定するのは、個人では難しい場合があります。バッテリーや電源ケーブルに問題がなければ、余計な出費を増やしてしまう可能性もあります。悩んだときは、プロに相談することも考えましょう。
【メーカー別】ノートパソコンの充電できない場合の対処法

使用しているノートパソコンのメーカーによっても、パソコンが充電できない場合の対処法は異なります。
ここでは、メーカーごとにノートパソコンが充電できないときにできる対処法を解説します。下記3社のノートパソコンを利用している人は、試してみましょう。
- 富士通
- NEC
- Lenovo
富士通のノートパソコンの場合
富士通のノートパソコンが充電できない場合は、以下の順序で確認しましょう。
- バッテリーの状態を示すマークやランプの確認
- バッテリーの残量
- バッテリーの温度
- 室内の温度
- ACアダプタと電源ケーブルの接続
- 電源ボタンを長押しし、強制終了
- ノートパソコンを放電する
- バッテリーの寿命
電源ケーブルがささっていても、タコ足配線を利用しているとOAタップ自体が破損している可能性もあるため、直接さして電源ケーブルに問題がないかチェックしましょう。
また、富士通のパソコンには強制終了スイッチがついている場合もあります。電源ボタンでパソコンの強制終了ができない場合は活用しましょう。
NECのノートパソコンの場合
NECのノートパソコンを充電できないときは、以下の手順を試しましょう。
- 電源ケーブルやACアダプターの接続を確認
- バッテリー充電ランプを確認
- ピークシフトの設定を確認
- バッテリーの接続を確認
- 高速スタートアップを一時無効にしてシャットダウン
- パソコンを放電する
- BIOSの初期化
- バッテリーのリフレッシュ
NECでは、バッテリー充電ランプが通常オレンジに点灯します。点滅している場合は何らかのエラーが考えられるため、故障を疑いましょう。
また、バッテリーは充電回数が多くなると劣化します。「バッテリ・リフレッシュ&診断ツール」を利用して、バッテリーのリフレッシュや不具合の診断をしましょう。
Lenovoのノートパソコンの場合
Lenovoのノートパソコンが充電できないときは、以下の方法で改善できないか試しましょう。
- 電源ケーブルやACアダプタの接続を確認する
- バッテリー充電ランプを確認する
- バッテリーの接続を確認する
- 放電を行う
- バッテリーのリフレッシュを行う
Lenovoのバッテリー充電ランプは通常オレンジ色に点灯しており、充電が完了すると消灯します。オレンジ色に点滅する場合はエラーが起きているため、修理を検討しましょう。
バッテリーの充電回数が多くなれば、Lenovoの場合も劣化している可能性が考えられます。「診断ツール」を利用してバッテリーのリフレッシュや不具合の診断をしましょう。
ノートパソコンの充電に関する修理はドスパラにお任せ
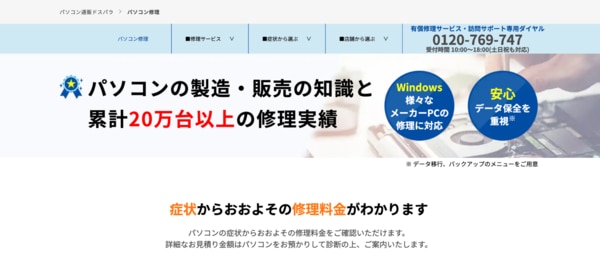
本記事で解説した対処法を試してもノートパソコンの充電ができない場合は、ドスパラにご相談ください。
ドスパラでお預かりした場合は、問題箇所を特定し、必要な対応をおこないます。
ドスパラでの対応例は以下の通りです。
- ACアダプター故障時は純正品の購入を提案し、Windowsの再インストールを実施
- バッテリーの故障時はバッテリーを取り寄せ、交換対応
修理タイプ |
作業料金の範囲 |
部品費用の範囲 |
修理費用総額のイメージ |
|---|---|---|---|
部品あり |
5,980円~50,000円 |
7,000円~20,000円 |
20,000円~70,000円 |
部品なし |
5,980円~50,000円 |
5,980円~50,000円 |
パソコンが充電できないことでお困りの方は、まず診断からおすすめします。
ノートパソコンのバッテリー修理の事例
ここでは、ドスパラで実際にノートパソコン充電に関する修理の事例を3つ解説します。
- 充電器を使ってもバッテリーが充電されない
- ASUSノートパソコン修理、X551Cが充電されなくなった
- NECノートパソコン修理、データ移行の為にSSDを外付化してほしい
自身のパソコンに似た症状があれば、作業内容や費用の目安にもなるためぜひご参考ください。
充電器を使ってもバッテリーが充電されない

Dell XPS 13 のノートパソコンが、充電器を使用してもバッテリーが充電されなくなってしまった事例です。
専門の工場で診断を行った結果、ACアダプターの故障とWindowsシステムの故障が発覚しました。
ACアダプターはお客様ご自身で純正品を購入いただき、Windowsシステムの故障はOSの再インストールにて修理が完了しました。
診断および作業工賃 |
17,460円 |
部品代 |
追加料金なし |
合計 |
17,460円 |
Dellノートパソコン修理、充電器を使ってもバッテリーが充電されない
ASUSノートパソコン修理、X551Cが充電されなくなった

ASUS X551C (X551CA-3217B) の内部バッテリーが故障し充電されなくなった事例です。
お客様のパソコンに合致するバッテリー (A41N1308)を取り寄せ、バッテリーの交換作業を行いました。また、パソコン内部クリーニングをご希望のお客様だったため、作業に併せて清掃作業も実施しました。
作業後は動作確認を行い、データや内部設定は変更なくご返却しています。
クリーニング代 |
4,000円 |
部品代 |
10,727円 |
合計 |
14,727円 |
NECノートパソコン修理、データ移行の為にSSDを外付化してほしい

NECノートパソコンが通電、充電ができないとのことで持ち込まれた事例です。
ACアダプタを変更したものの、改善されず基板の故障と判断しました。基板の修理が必要な旨をお伝えし、買い替えも検討しているそうで、データの残し方としてSSDの外付け化をご提案しました。
作業完了後は、データの確認方法と使用方法をお伝えし、パソコンと併せご返却しています。
診断および作業工賃 |
11,980円 |
部品代 |
追加料金なし |
合計 |
11,980円 |
NECノートパソコン修理、データ移行の為にSSDを外付化してほしい
ノートパソコンが充電できない場合はプロに相談しよう
ノートパソコンが充電できない場合は、自分だけで問題を抱えずプロに相談しましょう。
電源コンセントが抜けていたり帯電していたりする場合は、自身で問題を改善できるかもしれません。しかし、パソコン本体や電源ケーブルが故障している場合、個人では気付かず余計な出費となる可能性もあります。
修理実績が豊富なドスパラであれば、ノートパソコンが充電できない場合でもさまざまなアドバイスをもらえます。必要以上の出費を抑えられ、迅速に問題が解決できるでしょう。
充電に関する修理はドスパラにお任せ
ドスパラは累計20万台以上のパソコンを修理した実績があり、さまざまなケースに合わせて対応が可能です。
実店舗も全国各地にあり、持ち込み修理を依頼しやすい点も魅力です。持ち込み修理の場合は予約なしでも相談できるため、急な故障でも心配ありません。
持ち込みが大変な場合は宅配取引や出張・訪問サポートもあるため、ご自分に合った方法をご利用ください。。
バッテリー問題など、パソコントラブル全般の相談が可能なので、まずはお気軽にご相談ください。












