
3年前のパソコンを新品パーツ交換でCPU・グラボをパワーアップしてみた!!
パソコンのスペックに不満がある方へ
皆さんは、お使いのパソコンにご不満はありますか?長年使っていると不満が出てくるのは当然かもしれません。
ですが、パソコンは決して安いものではありません。そう簡単に買い替えられませんよね…
性能に不満があるが我慢して使っている人もいらっしゃると思います。
また、長年使っていて扱いやすく、愛着がある為、パソコンを買い換えたくないという方もいらっしゃると思います。
では、もしお使いのパソコンを新品と同様のスペックに変えられるとしたならどうでしょうか?
今回は、3年前のパソコンをパーツ交換で生まれ変わらせることが可能か?
費用を抑えて、お客様の快適な生活が可能か?紹介していきたいと思います。
2023年1月にTwitterで実施する「中古ゲーミングPCアップグレード」キャンペーンに当選された方へお贈りするパソコンの、実際の作業をもとに記載します。
作業を担当するのは、前回の「あなたの好きな色のゲーミングPC作ります!抽選で1名様にプレゼント!」キャンペーンに当選された方へお贈りするパソコン組み立てを行い、自信がついてきた
新人社員の筆者が作業を担当していきたいと思います!
三年前のGALLERIAをアップグレードで強化
今回アップグレードするのは、中古で購入した三年前の当社製パソコン GALLERIAです。
パソコンが届いたので早速、外観を確認したところ、中古商品の為、若干の使用感はありますが、状態はとてもよく、大切に使って頂けていたんだなと感じました!


左側面はクリアパネル仕様で、側面に吸気口があります。電源を投入すると電源ボタンと前面がLEDライトで光る使用になっています。

蓋を開けて中を確認してみると、とてもキレイな状態でした!
今回はホコリが溜まっていませんでしたが、ご自分でアップグレード作業をする際にホコリが溜まっている時には内部清掃をする必要があるため、お気をつけください。
ホコリを放置したままだと、折角交換したパーツの故障の原因となってしまいます。
今回、交換するのはグラフィックボードとCPUになります。
交換前 |
交換後 |
|
【メーカー】 |
THIRDWAVE |
THIRDWAVE(交換なし) |
【モデル名】 |
GALLERIA |
GALLERIA (交換なし) |
【グラフィック】 |
NVIDIA GeForce GTX 1660 SUPER |
Palit NE63060T19K9-190AD(RTX3060 Dual OC 12G L) |
【CPU】 |
AMD Ryzen 5 3500X 6-Core Processo |
AMD Ryzen 7 5700X BOX (AM4/3.4GHz/36M/C8/T16/65W) |
【メモリ】 |
16.0GB |
交換なし |
【ストレージ】 |
SSD 480GB |
交換なし |
【電源】 |
550W 電源 (80PLUS BRONZE) |
交換なし |
【チップセット】 |
A520 |
交換なし |
【マザーボード】 |
ASRock A520M TW |
交換なし |
【光学ドライブ】 |
無し |
交換なし |
【LAN】 |
Gigabit LAN |
交換なし |
【OS】 |
Windows 11 Home 64bit |
交換なし |

作業開始
グラフィックボード
さて、パーツの箱を開封し、さっそく作業を始めていきます。
まずはグラフィックボードから交換していきます!
最初に電源コネクタを取り外しますが、ツメで固定されているので、そのまま引っこ抜かず、ツメを指で押さえて上に持ち上げましょう。
次にケース裏側のグラフィックボードを固定しているネジを取り外し、
下記の写真3枚目の赤枠部分のPCleスロット留め具を指で押し、ロックを解除します。(強く押し込む必要があります)
ただ、このロックを解除するのがなかなか難しく、指が痛くなってしまったり、隙間に指が入らず解除できなかったりするため、割り箸などを準備していると良いかもしれませんね。
ロックを解除した後は上に持ち上げるようにして取り外しましょう。



取り外しが終わった後は、新しいグラフィックボードを取り付けていきます。
この時、ロックされた時「カチッ」と音がするので、音が聞こえない場合はしっかりと付いていない場合があります。
電源コネクタも忘れずに接続し、ケースの裏側のネジを止めて固定しましょう。


CPUファン
次にCPUの交換を行っていきます。
最初にCPUファンから取り外していきましょう。
CPUファンの補助電源の取り外しを先に行っていきます。
次に事前に準備してあるドライバーで固定金具から取り外します。

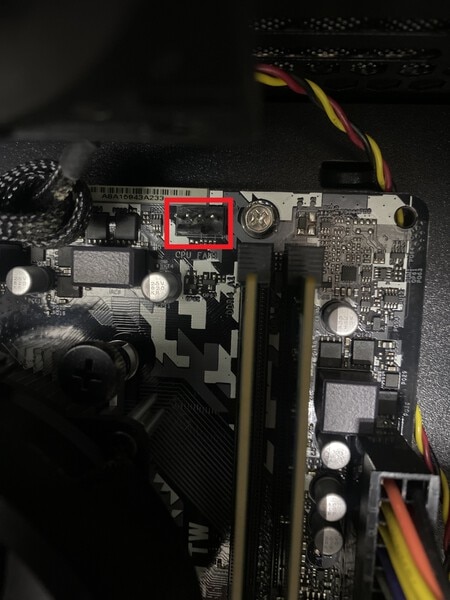

CPUファンを取り外したらCPUファンが見えましたね!下記の写真の通り赤枠のレバーを上にあげてからCPUを取り外しましょう。

取り外した後は、CPUを取り付けていきます。
CPUの取付には向きがあるので注意してください。
赤枠の部分に三角形のマークがあり、CPUにも三角形のマークがあるのでそちらの部分を合わせていきます。
こちら向きが違うのに取り付けようとするとCPUのソケットが折れてしまうので注意しましょう!


CPUをはめ込んだ後は、レバーを下に下げることを忘れないでください!
こちらレバーを下げないと固定がされないので、CPUファンを取り付ける際にパソコンを立たせようとしたらCPUが落下…してしまうかもしれません!


次にCPUグリスを塗っていきましょう!
実はCPUグリスを塗るのが初めてなので、どのくらい塗ればいいのか非常に迷いました。
「グリスは少量でいいよ」とアドバイスをいただきましたので、さっそく塗っていきます。
塗り方は様々あるそうですが、真ん中に少量を塗りました。
ですが、気持ち的には少量でしたが、量が多いとアドバイスをいただきました。
CPUファンを取り付けると塗ったグリスが潰れ、CPU全体に広がりますが、量が多いとグリスがはみ出してしまい、マザーボードやCPUに付着してしまい、不具合が発生してしまうかもしれません。
今回は、ふき取って量の調整をしました。

グリスを塗った後は、CPUファンを取り付ければCPU交換が完了となります!

こちらで交換作業は終了です!
前回の組み立て作業と比べると簡単だったものの、やはり難しい…と感じてしまいました。
CPUは精密機器なので取り扱いが難しく、作業中はかなり神経を使いました…。
最も苦労したのはCPUファンを取り付ける時でした。CPUファンの取付金具から取り外す際、なかなか取り外せず苦労し、取り付ける時も一人ではできないほど大変でした。
今回も先輩社員の方々にやさしく見守っていただきながら作業をしたので(途中変わっていただきました)何とか無事作業を完成することができました!
アップグレードしたいけど、うまくいくか不安…と思っている方は是非ドスパラの専門スタッフにお気軽にご相談ください!
アップグレードの費用
アップグレードして性能が上がるのはわかっているけど、費用ってどのくらいなの?と思っている方もいらっしゃると思います!
今回のアップグレードにかかった費用をご説明します。
今回の交換パーツにかかった費用は、77,090円となります。
こちらにドスパラに作業を依頼した場合は下記の通りになります。
PCパーツ |
77,090円 |
CPU+グラフィックボード |
工賃 |
7,500円 |
CPU交換パック |
工賃 |
4,500円 |
グラフィックボード取付 |
合計 |
89,090円 |
合計89,090円でアップグレードができました!
新品を買う余裕がないけど、性能に不満がある…性能を上げたい…という方にはピッタリかもしれません!
ただ、上記の料金以外にパーツの交換が必要な場合がある場合は料金が高くなってしまいます。
他のパーツの交換が必要な時ってどんな時?と思う方にご説明します。
グラフィックボードを交換すると、電源容量が足らなくなってしまう恐れがあります。
電源容量が足らない時は電源ユニットの交換が必須になってきます!
PCパーツ |
82,070円 |
CPU+グラフィックボード+電源 |
工賃 |
7,500円 |
CPU交換パック |
工賃 |
4,500円 |
グラフィックボード取付 |
工賃 |
6,500円 |
PSU取付 |
合計 |
100,570円 |
上記は電源ユニットを追加で取り付けた際の料金になります。
約1万円が追加で必要になってきます。
ただ、それでも新品を購入すると17万は費用が掛かってくる為、お得な事には変わりありませんね。
電源ユニットの適切な電源容量を調べたいときはドスパラのホームページの電源容量計算機で調べることができます!
交換したいパーツを入力するとおおよその電力消費を計算してくれます!
電源容量計算機はこちらからご覧いただけます!
今回は、パーツの工賃のみになりましたが、クリーニングが必要な場合もあるので、一律この値段というわけではありません。
ただ、専門スタッフにお任せすれば、安心してパソコンのアップグレードを頼めるのではないでしょうか?
アップグレードしたら保証はどうなる?
アップグレードの費用の次に、もしくは一番気になるのは購入時に入った保証についてではないでしょうか。
基本的に保障に入った完成品のパソコンにアップグレード(パーツ交換)を行った場合は、保証を受ける時に元のパーツに戻せば保証を受けられます。
ただ、一旦取り外したものを保管したり、再度取り付けるのって大変ですよね、、、
もしかしたら、無くしてしまっているなんてこともあるかもしれません。
ですが、ご安心ください!ドスパラでアップグレード作業をした場合は元に戻さずとも保証が受けれます!
パーツ交換・増設(お客様が行った場合) |
購入時のパーツに戻せば保証あり |
パーツ交換・増設(ドスパラで行った場合) |
保証あり(交換・増設したパーツ以外) |
※ドスパラで交換した場合でも「PCケース」、「マザーボード」を交換した場合は保証が効かなくなります。
ここで注意していただきたいのは、取り付けたパーツに関しては保証がされていません。
例えば、今回、取り付けたグラフィックボードが故障した場合は、有償での修理となります。
ただ、ドスパラで購入したパーツであれば2年間のメーカー保証が付いてくるので、パーツも購入した方がお得かもしれませんね。
交換前と交換後の変化
料金がお得なことは分かったけど、性能はほんとに上がったの?と気になっていると思います。
今回は、ベンチマークテストを実施し、性能がどれだけ上がったか確認していきます。
ベンチマークとはCPUやGPUなどの性能を客観的に計測する指標のことを表します。
FF14
| 交換前 |
4096×2160 最高品質 |
score:4437 普通 |
交換後 |
4096×2160 最高品質 |
score:6915 やや快適 |
FF15
交換前 |
3840×2160 高品質 |
score:2560 やや重い |
交換後 |
3840×2160 高品質 |
score:4021 普通 |
どうでしょう?かなり変わりましたよね。
交換前と交換後で比べるとFF14の方は、1.5倍のスコアに上がり、FF15の方は、約2倍といったところでしょうか。
今回は、変化を最も感じられた4Kでのスコアを記載しました。
また、性能の変化を客観的に確認するため、普段使っている環境でベンチマークテストをしましたが、かなり性能が上がっていると感じました。
4Kを使っている、または、お使いの環境から4Kにしたいと考えている方に、どのくらいの変化があるのかをお伝え出来たらと思います。
最後に
今回はアップグレードを実際に体験し、三年前のGALLERIAを強化してみました。
いかがでしたでしょうか?この記事でアップグレードの良さが伝わればと思います!
ただ、やはり交換するパーツや、個数によっては新品のパソコンを買った方がいい場合もあります。
アップグレードしたい理由は様々あると思いますが、
ドスパラではゲーミングパソコンやクリエイターパソコンなど、専門的で高性能なBTOパソコンを得意とする、ドスパラならではのアップグレードを提供しています。
作業に自身が無く不安・パーツは何を選べばいいのか不安と感じている方はお気軽にお近くのドスパラ店舗スタッフにご相談ください!
アップグレードサービスについてはこちらから▼













