
デュアルモニターとは?概要と設定方法を解説
はじめに
みなさんは「デュアルディスプレイ」「デュアルモニター」といった単語を聞いたことはありますか?
ゲーマーさんなら、もしかしたらフレンドや周りの方から聞いたことがある方も多いのではないでしょうか。
筆者はパソコンゲームを始めた当初は知りませんでしたが、仲良くなったフレンドに「デュアルモニターすごくいいよ」「1枚には戻れなくなる」「2枚にすると次は3枚目に手を出したくなる沼」などと布教されて知りました(笑)
ゲームに限らず作業中に別のウィンドウを見たいとき、見たいウィンドウをマウスクリックしたり、ALT+Tabのショートカットキーを押したりして、いちいちウィンドウを切り替えるのって結構面倒ですよね。
そこで今回は、モニターを物理的に増やすことで複数のウィンドウを開いても邪魔にならない「デュアルモニター」について、某オンラインゲームで9年間光の戦士をしているMMORPG好きな筆者が解説していきたいと思います(`・ω・´)ゞ
目次[非表示]
- 1.はじめに
- 2.デュアルモニターとは
- 3.デュアルモニターの接続方法
- 4.デュアルモニターのカスタム設定
- 5.さいごに
デュアルモニターとは
1台のパソコン本体に対し、2台のモニターを繋げることを「デュアルモニター」や「デュアルディスプレイ」と言います。
使い方の例としては、
- 片方のモニターにゲーム、もう片方にブラウザを開いて、調べ物をしながらゲームプレイ
- 片方のモニターで作業しながら、もう片方で仕事の連絡が来ていないか随時チェック
- 大きいモニターでイラストを描きながら、小さいモニターで好きな動画を流して趣味をエンジョイ
などなど。人によって色々な使い方があると思います。
設定はとても簡単で、モニターとスペースさえあれば30分かからず設定できるので、ぜひチャレンジしてみてください!
デュアルモニターの接続方法
まずは下記の必要な機材を揃えましょう。(今回はデスクトップパソコンを想定してお話します)
- 「グラフィックボード」搭載のパソコン本体1台
- 画面を表示したいモニター2台
- 「グラフィックボード」とモニターを繋ぐ映像端子ケーブル
「グラフィックボード」とは、映像を出力する機能をもつパソコンパーツです。
パソコンには「オンボード」と呼ばれる、マザーボード(パソコンに必ず搭載されている基板、筐体)の映像出力機能が備わっていますが、基本的に映像出力端子が1つしかついていません。
デュアルモニターの場合は2台のモニターに繋ぐので、接続するためには映像出力が可能な端子が2つ以上存在する必要があります。
また、単純に画面が2倍になるわけですから、作業内容によってはある程度の映像出力性能を兼ね備えている必要があるのですが、グラフィックボードから映像を出力することで性能が格段にアップします。
ゲームプレイや動画編集など、グラフィック性能が必要な作業をする場合にはグラフィックボードがほぼ必須といえるでしょう。
映像端子ケーブルにも注意しましょう。合わない規格のものを買ってしまうと接続することができません。
端子の規格は主に下記の4種類があります。
|
VGA
(D-Sub)
|
映像出力インターフェースの規格で、長い歴史があります。
古いパソコンやモニター、プロジェクターなどに搭載されています。
|
DVI |
映像出力インターフェースの規格で、数年前まで主流で使われていました。
何世代か前のモニターやグラフィックボードに搭載されていることが多いです。
|
HDMI |
映像と音声を伝送する通信インターフェースの標準規格です。
パソコン、モニター、テレビ、家庭用ゲーム機など、広く搭載されています。
|
DisplayPort |
映像と音声を伝送する通信インターフェースの規格で、高い解像度で出力可能。
最近のゲーミングモニターやグラフィックボードに搭載されています。
|
よく使われる端子を紹介しましたが、これ以外にもMini HDMIなど様々な端子があります。
「グラフィックボード」と「モニター」、それぞれがどの端子に対応しているのかを必ず確認してから購入しましょう。
グラフィックボードなしでモニターに接続する方法もあります。
- USB Type-C端子で接続する
- USB Type-B端子から外付けグラフィックアダプター経由で接続する
主にはこの2つ。そう、実はUSBでも映像出力ができるのです。さすがUSB万能。
ただしType-Cでの接続を考えている方は注意が必要。映像出力に対応しているケーブルと非対応のケーブルが存在します。
「映像出力対応」または「オルタネートモード(Altarnate Mode)対応」と記載のあるものを選んでくださいね。
また、端末側もディスプレイポート・オルタネートモード(DisplayPort Alternate Mode)に対応している必要があります。
ケーブルと端末、双方が規格に対応していないと映像出力することができませんので、製品の詳細情報をよく確認しておきましょう。
必要な機材を揃えたら、あとはケーブルでパソコンとモニターを繋げば接続完了。自動的にパソコンがモニターを認識してくれます。
ちなみに、映像出力端子が搭載されていれば、ノートパソコンでもデュアルモニター接続が可能です。
一般的なサイズのノートパソコンならHDMII端子がついていると思いますので、モニター1台と繋げればOK!
筆者もテレワークの時、自宅にある(普段は光の戦士として画面を凝視している)ウルトラワイドモニターに社用PCを接続して、大画面で作業をしてます。
視野が広くなるのでかなりオススメです。ぜひ試してみてくださいね(*´∀`*)
デュアルモニターのカスタム設定
さて、2画面になったら次は設定です。
まずはキーボードで Windows + P を押します。すると下記のような「表示」という画面が出てきますので、ここでどのように画面を表示させるかを選択しましょう。
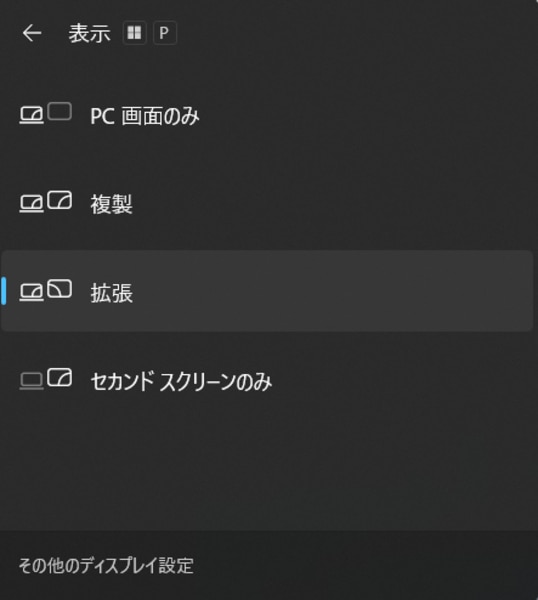
PC画面のみ |
1台目のモニターにのみ画面を表示する |
複製 |
モニター2台とも同じ画面を表示する |
拡張 |
モニター2台を別々の画面として表示する |
セカンドスクリーンのみ |
2台目のモニターにのみ画面を表示する |
前述のような、画面を広く使いたい方は「拡張」を選択してください。プレゼンなどの用途だと「複製」がオススメです。
さらに詳細な設定は、Windows11の場合、上記画面下部の「その他のディスプレイ設定」から行います。
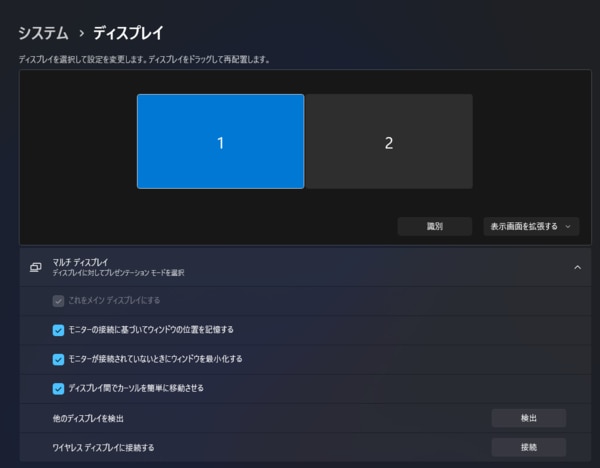
こちらが詳細設定の画面です。主に触ることのあるであろう内容は2つあります。
・ディスプレイをドラッグして再配置
「1」「2」と番号が振られた四角がモニター(仮)として、仮想的に位置関係を設定することができます。
それぞれをドラッグ&ドロップして、例えば「2」を「1」の右に配置すれば、「1」の画面右側にマウスカーソルを滑らせていくと「2」に続くようになります。
・識別
このボタンを押すとモニター上に「1」「2」とナンバリングされた数字が表示され、どのモニターが何番として認識されているかを確認することができます。
・マルチディスプレイ
この中の項目はマルチディスプレイ、すなわち複数のモニターを使用する際の設定項目です。
メインで使用したいモニター側の「これをメインディスプレイにする」にチェックが入っていれば、ほかはデフォルトのままで大丈夫です。
もしケーブルを繋いでいるはずなのにモニターが認識されていない場合は「検出」を押してみてください。
押しても認識されなければ、モニターや繋いでいるケーブルなどに問題がある可能性があります。
さいごに
デュアルモニターを設定する上で、例えば「ケーブルやモニターを別のものに変更してもモニターが映らない」などのトラブルが発生したら、ドスパラにご相談ください。
パソコンのプロが不具合の特定から修理まで承ります( ・`ω・´)
店舗持ち込みでの診断はもちろん、自宅から一歩も出ないで完結するWEB受付、さらに東京23区内であればご自宅への訪問も可能!
お困りの際はお気軽にご相談くださいね(*´ω`*)












